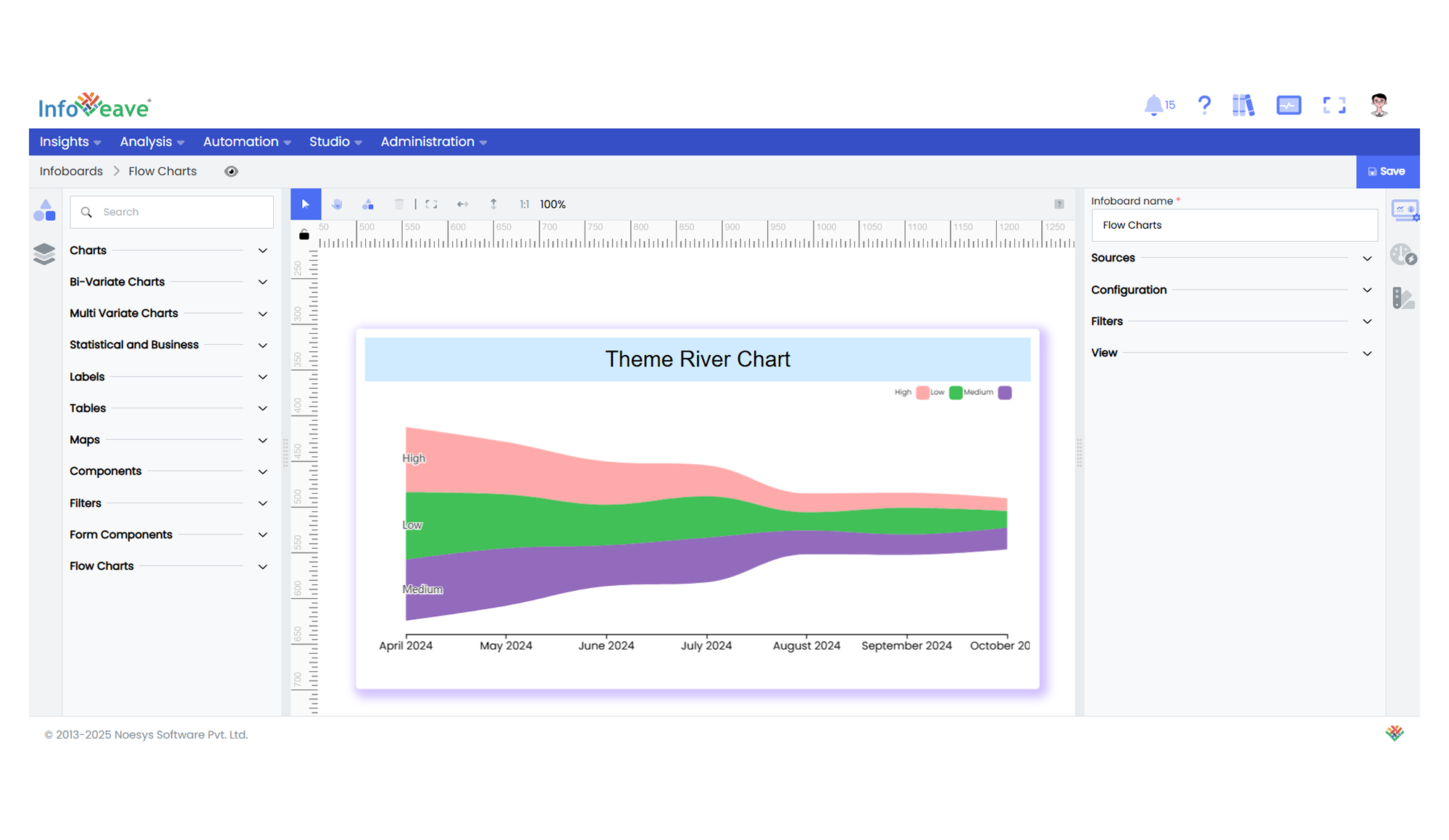Theme River
The Theme River Chart (also called StreamGraph) is a time-series visualization where multiple categories are displayed as flowing, stacked streams over a continuous timeline.
It’s useful for understanding how the distribution of different categories changes over time while maintaining a visual sense of overall volume.
Use cases:
- Show how sales by product category evolved over time.
- Visualize topic trends, social mentions, or events over a period.
- Track market share of brands or segments over time.
⚙️ Setup
- Drag the Theme River Chart widget from the chart library onto your designer workspace.
- Select the chart.
- Go to the Widget Configuration tab in the Configuration panel.
- Under the Configuration panel tab, select the Basic Configuration option to access essential settings for the chart.
- Select the Source from which the chart will fetch its data.
- Map:
📊 Basic Configuration
| Configuration Item | Description |
|---|---|
| Source | The data source to query for chart values. |
| Measure | Numeric value to display for each category and date. |
| Group | The category that splits the stream flows. |
| Date | The time dimension over which to spread the streams. |
🎨 Chart Customizations
| Category | Options & Description |
|---|---|
| General | Theme, background, animations, and accessibility options. |
| Title | Chart title, font, alignment, and visibility settings. |
| Sorting | Control stream stacking order by sorting categories. |
| Grid | Adjust chart padding, spacing, and margins. |
| Legend | Position, layout, and show/hide legends for each category stream. |
| Single Axis | Customize date axis label format, min/max, interval, and label rotation. |
| Series | Enable/disable labels, overlap handling, label orientation, and assign custom colors. |
| Tooltip | Configure tooltip content, formatting, and trigger settings. |
📊 Example Visualization