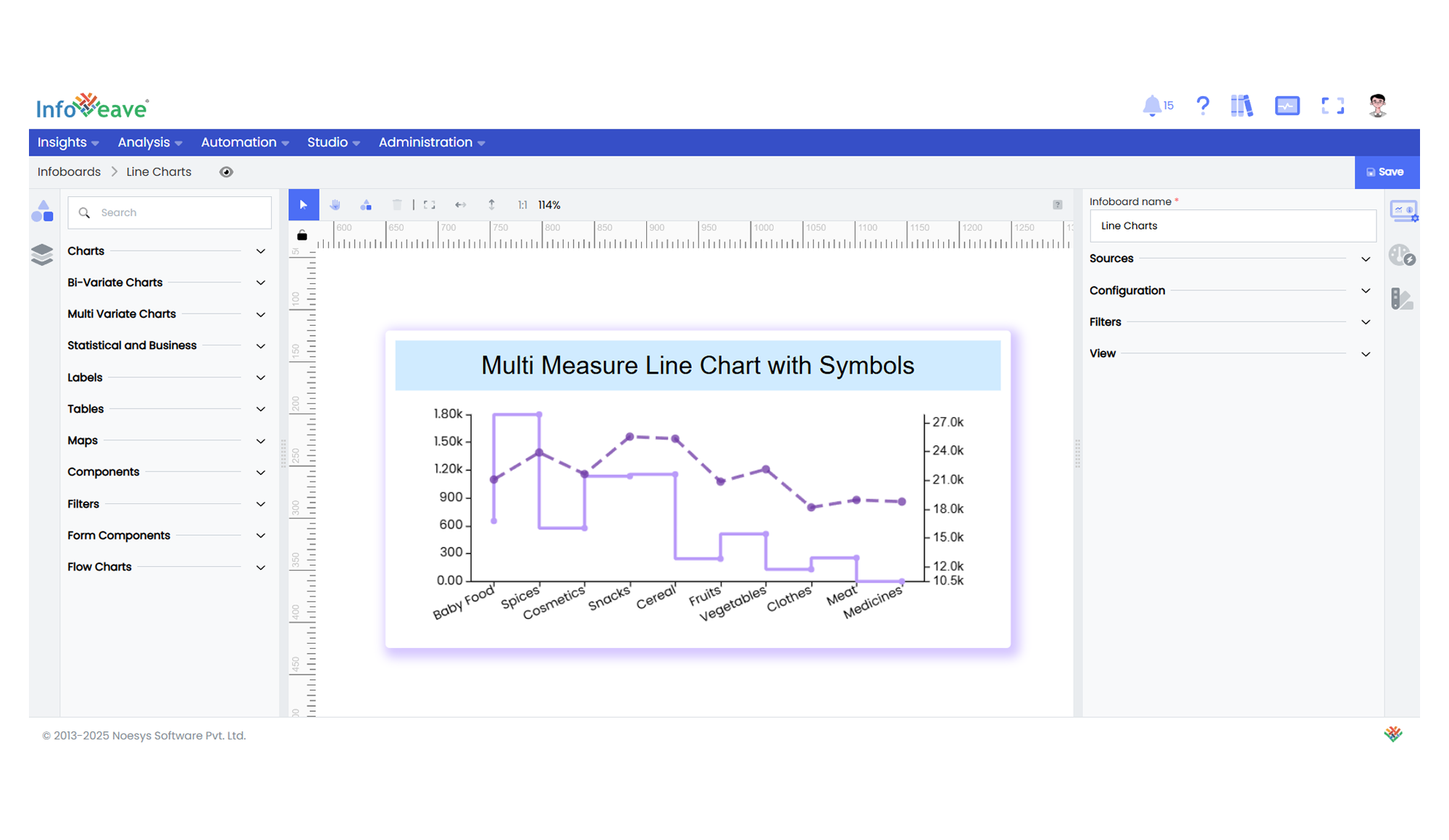Multi Measure
The Multi Measure Chart allows you to visualize multiple numeric measures on the same chart, choosing between Line, Bar, and Area series types for each measure individually.
It’s particularly useful when comparing multiple KPIs side-by-side over a shared dimension (like time, category, or region).
Use cases:
- Compare multiple financial or operational metrics over time.
- Show product sales, profitability, and margin trends on a unified chart.
- Combine line, bar, and area visualizations in a single, dynamic chart.
⚙️ Setup
- Drag the Multi Measure Chart widget from the chart library onto your designer workspace.
- Select the chart.
- Go to the Widget Configuration tab in the Configuration panel.
- Under the Configuration panel tab, select the Basic Configuration option to access essential settings for the chart.
- Select the Source from which the chart will fetch its data.
- Map:
- Measure (Value) — One or more numeric fields (up to 10 measures).
- Dimension (Axis) — Categorical or date-based field to serve as X or Y axis.
- Optionally add a Date field for time-based filtering.
📊 Basic Configuration
| Configuration Item | Description |
|---|---|
| Source | The data source to query for chart values. |
| Measure (Value) | Numeric values to visualize. Supports multiple measures (up to 10). |
| Dimension (Axis) | Text, category, or date field for axis labels. |
| Date Field (optional) | Enables date-based filtering and drilldown capability. |
🎨 Chart Customizations
| Category | Options & Description |
|---|---|
| General | Theme, background, animations, and interactivity options. |
| Title | Chart title, font, alignment, and visibility settings. |
| Sorting | Sorting data points by value, label, or custom order. |
| Grid | Adjust chart padding and margins. |
| Categorical Axis | Configure category (or date) axis appearance, labels, and orientation. |
| Numerical Axis | Set scale type (linear/log), min/max, label formatting for numeric axes. |
| Legend | Show/hide, position, and customize legend entries for each measure. |
| Series | Customize each measure’s chart type (Line/Bar/Area), color, labels, symbols, and line properties. |
| Tooltip | Control tooltip content, formatting, and triggers. |
| Others | Set chart Orientation (Horizontal/Vertical), toggle Separate Axis for each Measure, or enable/disable Stacking. |
📊 Example Visualization