Workflow Variables
Workflow variables are dynamic components that help you define and create custom types of data inputs that you can use in Workflow activities. These variables can hold different types of information such as text, numbers, dates, boolean values, or complex structured data (JSON). They allow you to store and manage data dynamically throughout the execution of Workflow processes.
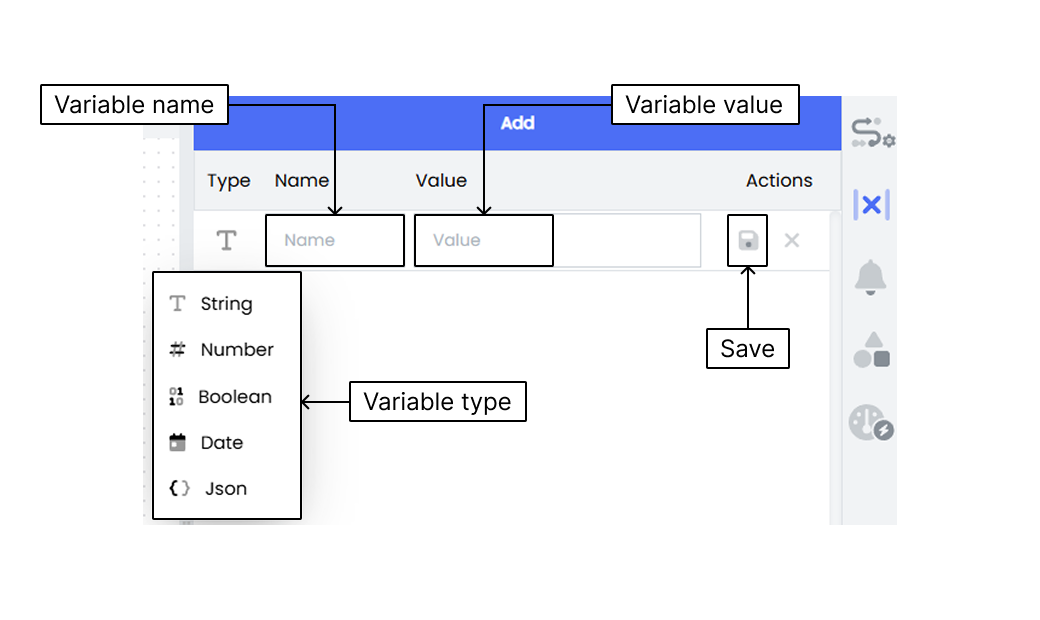
Follow the steps below to define Workflow variables.
- Navigate to the required Workflow where you want to introduce the variables.
- Go to the Variables tab to access the variables. This opens the variable modal where you can define and manage your variables.
- In the variable modal, click on the Add button to start defining a new variable.
- Provide a descriptive name for your variable. This name should indicate the purpose of the variable.
- Choose the appropriate type for your variable from the available options.
- Number for numerical values.
- String for text-based values.
- Boolean for true or false values.
- Date for date values.
- JSON for structured data in JSON format.
- Depending on the selected variable type, input the value.
- For a boolean variable, select either True or False.
- For a date variable, use the calendar picker to choose a date.
- For a number variable, enter the numerical value directly.
- For a string variable, input the desired text.
- For a JSON variable, enter the JSON structure or array.
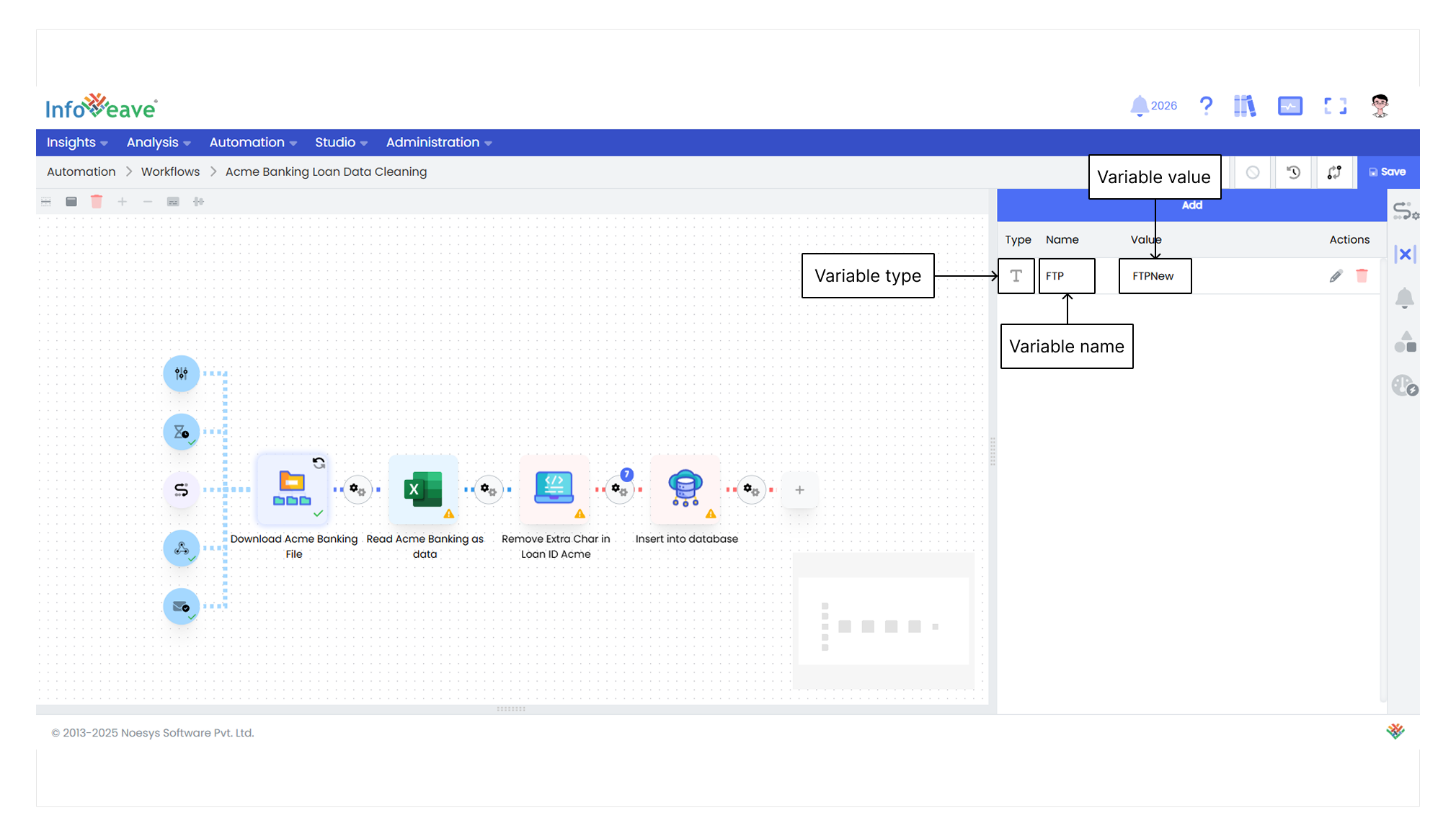
- After defining the variable and its value, click on the Save button to add the variable to your Workflow.
- To delete a specific variable, click on the associated Delete icon.
Using Variables
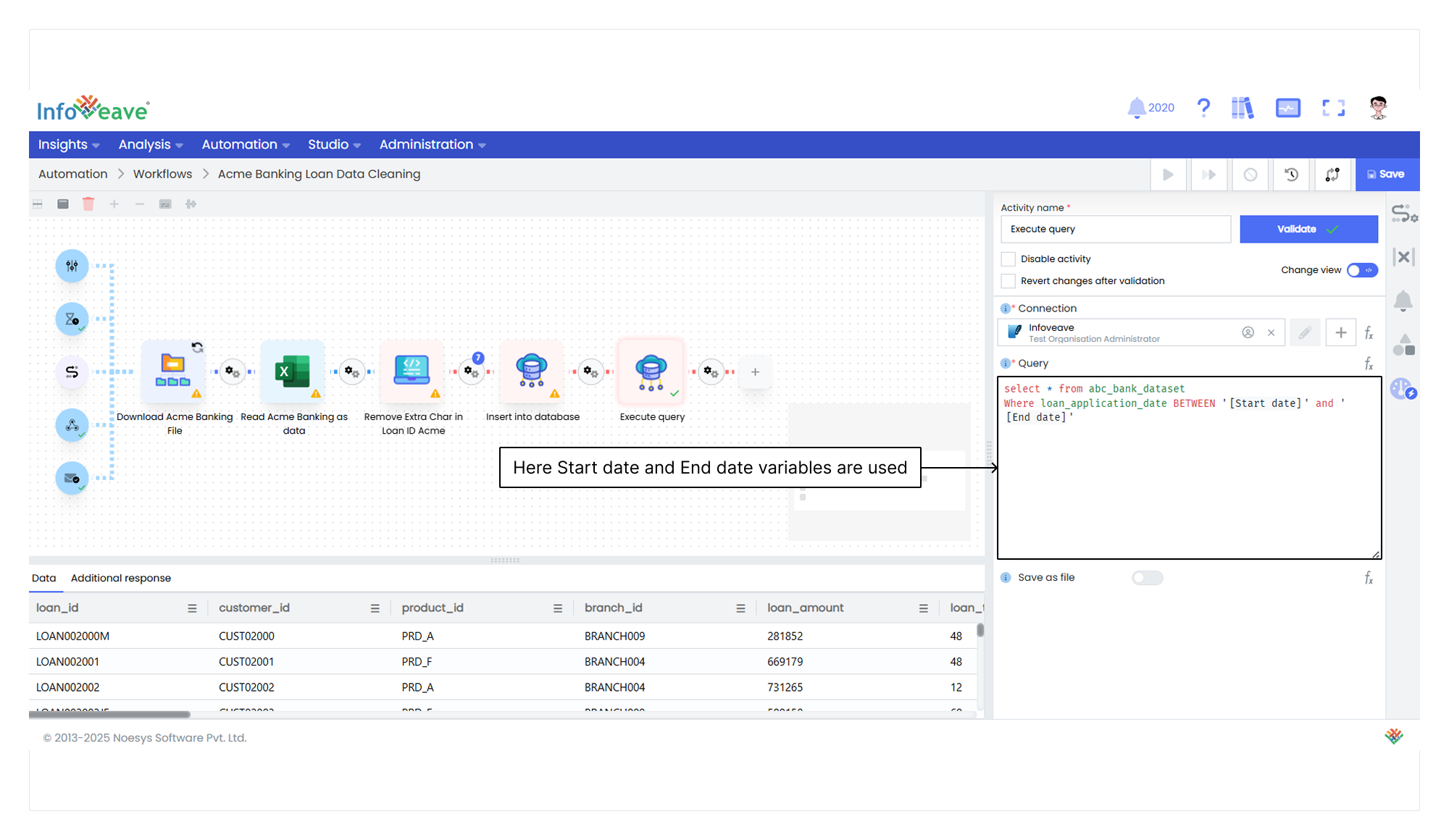
In Workflows, variables enable dynamic configuration of activity parameters. This allows for flexible and reusable automation logic. Instead of entering static values manually, you can reference predefined variables to make your Workflow more adaptable to different contexts or inputs.
To use variables when configuring a Workflow activity
Select the activity Choose the specific activity within the Workflow where you want to apply a variable.
Enable variable input Switch from Use Editor to Use Variable by toggling the fx button next to the input field.
Choose a variable A list of available variables is displayed. Select the appropriate one based on your requirement. These variables may be defined in previous steps of the Workflow, passed as inputs, or globally available.
Apply and save Ensure you save your changes. Once saved, the variable is automatically used during Workflow execution.