Building Query
The Query Builder in Infoveave is a UI-driven tool designed for writing and executing SQL queries over various Datasources. It offers a user-friendly interface where you can drag and drop columns, apply filters, perform operations such as JOIN operations, aggregation functions, and set conditions without needing extensive SQL knowledge.
Creating Queries using Query Builder Layout
Streamline the process of formulating queries over existing Datasources in Infoveave to efficiently customize, analyze, and modify data, deriving meaningful insights from complex datasets.
- To build a query in Infoveave over any existing Datasources using query builder, click on Studio Queries.All Queries, created by you or shared with you will be displayed under the tabs My Queries and Shared Queries respectively.
- To formulate a fresh formula, click on New Query.
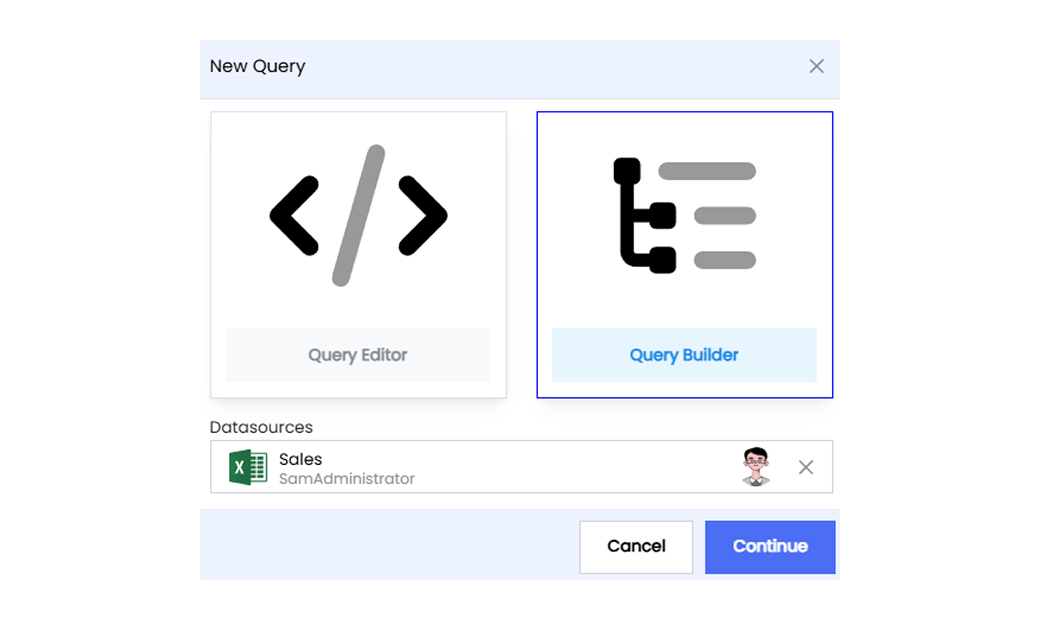
- Select the Query Builder option to start building the queries using the query builder.
- Select the Datasource you want to use from the drop-down list and click Continue button.
- Double-click or drag and drop the columns required from the tables, or click on the + Add column button to choose the required columns from the table.
- To define the column aggregation type (e.g., SUM, COUNT, DISTINCT) and alias, click on the required column name added and enter the desired aggregation and alias.
- Click on the + Add table button to select additional tables for the JOIN operation.
- Click on the selected table to specify the join type (INNER, FULL, LEFT, RIGHT) and assign a table alias.
- Add the WHERE condition to apply filters as required.
- Click on the + Add column button to add columns you want to GROUP BY.
- Add the HAVING condition to apply filters over the aggregation function as required.
- Click on the + Add column button to add columns you want to ORDER BY.
- To view the created query, click on the Generate Query icon.
- To execute the query, click on the Execute icon.
- Save your query with a meaningful name for easy identification and differentiation.