Queries Toolbar
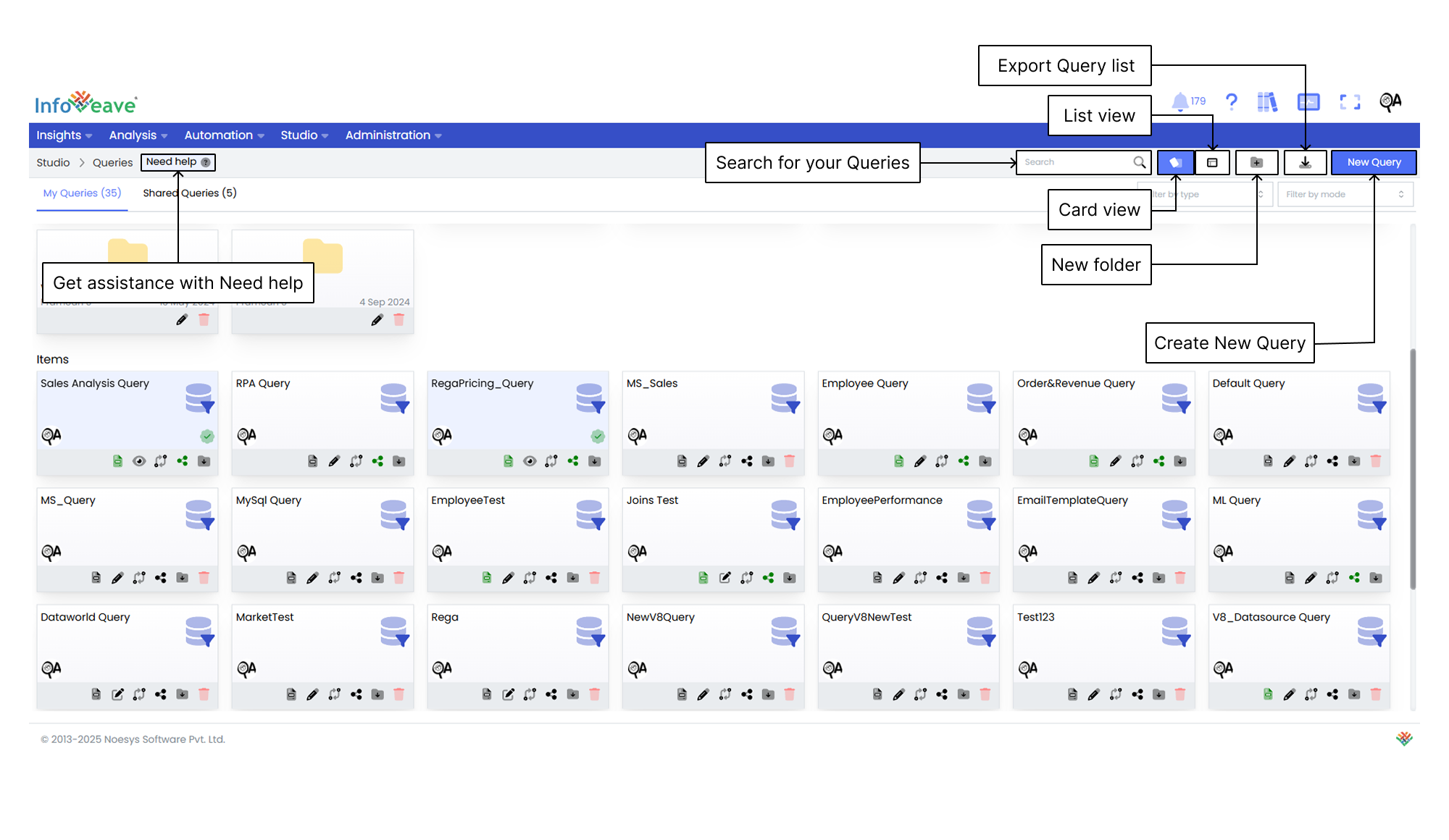
Getting Help
If you are unsure about how to create a query in Infoveave, you can always get assistance by clicking the Need help button. When you click the button, you are directed to a visual walkthrough on how to create a query.

- Accessing a query and selecting a Datasource Streamline the process of formulating queries over existing Datasources in Infoveave to efficiently customize, analyze, and modify data. This helps you derive meaningful insights from complex datasets.
- Writing, executing, and analyzing a query Write and execute queries over Datasources for precise data selection, filtering, and aggregation. This ensures a targeted focus on relevant information and facilitates informed decision-making through valuable insights into data patterns and trends.
- Saving a query Save the executed SQL query to enhance reproducibility, support adaptability to new data analysis needs, and enable report generation.
Using the Search Bar
The search bar at the top right of the screen allows you to quickly locate any query within the platform. Simply enter keywords related to the name of the query or any part of the content you are searching for.
Viewing Items in Card Layout
When you click on the Card option in the layout filter, the items are displayed in a card-based view. This is the default layout for organizing queries. It provides a more visual representation of the queries and folders, making it easier to identify and organize items.
Viewing Items in List Layout
When you click on the List option, the layout changes to a table view. This displays the items and folders in a more detailed, structured format. This layout is ideal if you prefer seeing data in rows and columns. It allows for quick access to information such as the item name, type, creation date, last update date, and more.
Creating a New Folder
To organize your queries more efficiently, you can create a new folder. Here is how to do it.
- Click the New Folder button to open a popup where you can configure your new folder.
- In the popup that appears, you are prompted to enter a name for your new folder. Choose a name that helps you identify the folder’s purpose.
- After entering the folder name, click the Save button to create the folder. The new folder appears under the Folders section.
Exporting the Query list
The Export Query List feature allows you to download a structured file containing all available queries within the system.
Creating a New Query
To learn about creating a query using the Query Editor, visit Query Editor
To learn about creating a query using the Query Builder, visit Query Builder
Filtering by Type
The Filter by type feature allows you to refine your search by selecting a specific query type from the dropdown menu. You can filter queries based on SQL to ensure quick access to relevant queries without manually searching through the entire list.
Filtering by Mode
The Filter by mode feature allows you to categorize and refine your search based on the query’s status. The dropdown provides two options.
- Draft Displays queries that are still in progress or under development.
- Production Shows finalized queries that are actively used in operations.