JSON Files
Infoveave supports various file formats as Datasources. These include Excel, JSON, Delimited, Unstructured, Fixed Length files, and Multiple files.
Creating a Datasource using the JSON file
- To access Infoveave Datasource types, navigate to Studio Datasources. All types of Datasources created by you or shared with you will be displayed under My Datasources and Shared Datasources.
- To create a new Datasource, click on New Datasource.
- Choose JSON under Files as the Datasource type.
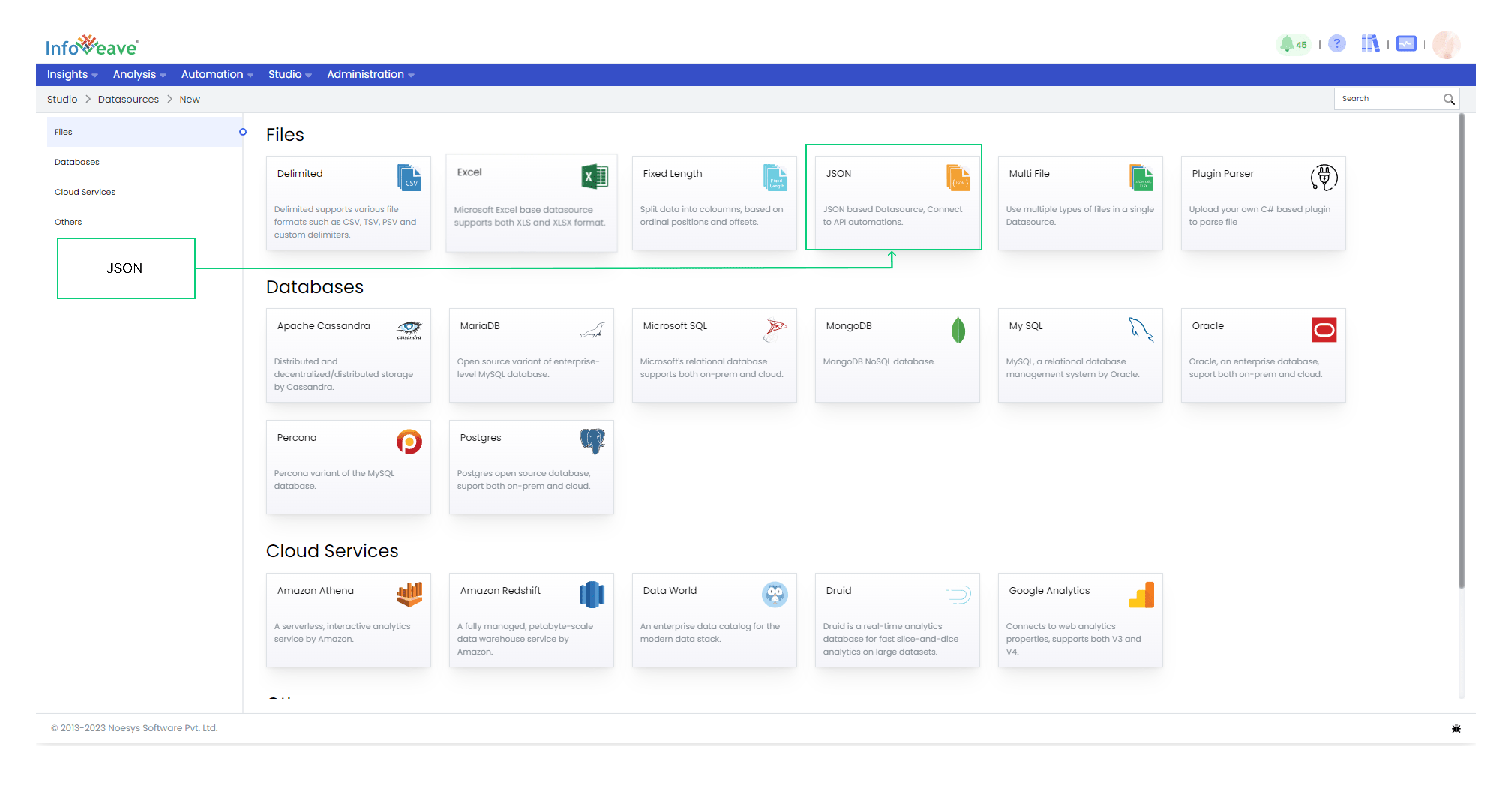
- Upload the JSON file from your local storage. Please note that the maximum file size allowed for upload is 5.00 MB.
- Click on Next to configure the data table.
- Once the file processing is complete, a tabular preview of the data is displayed.
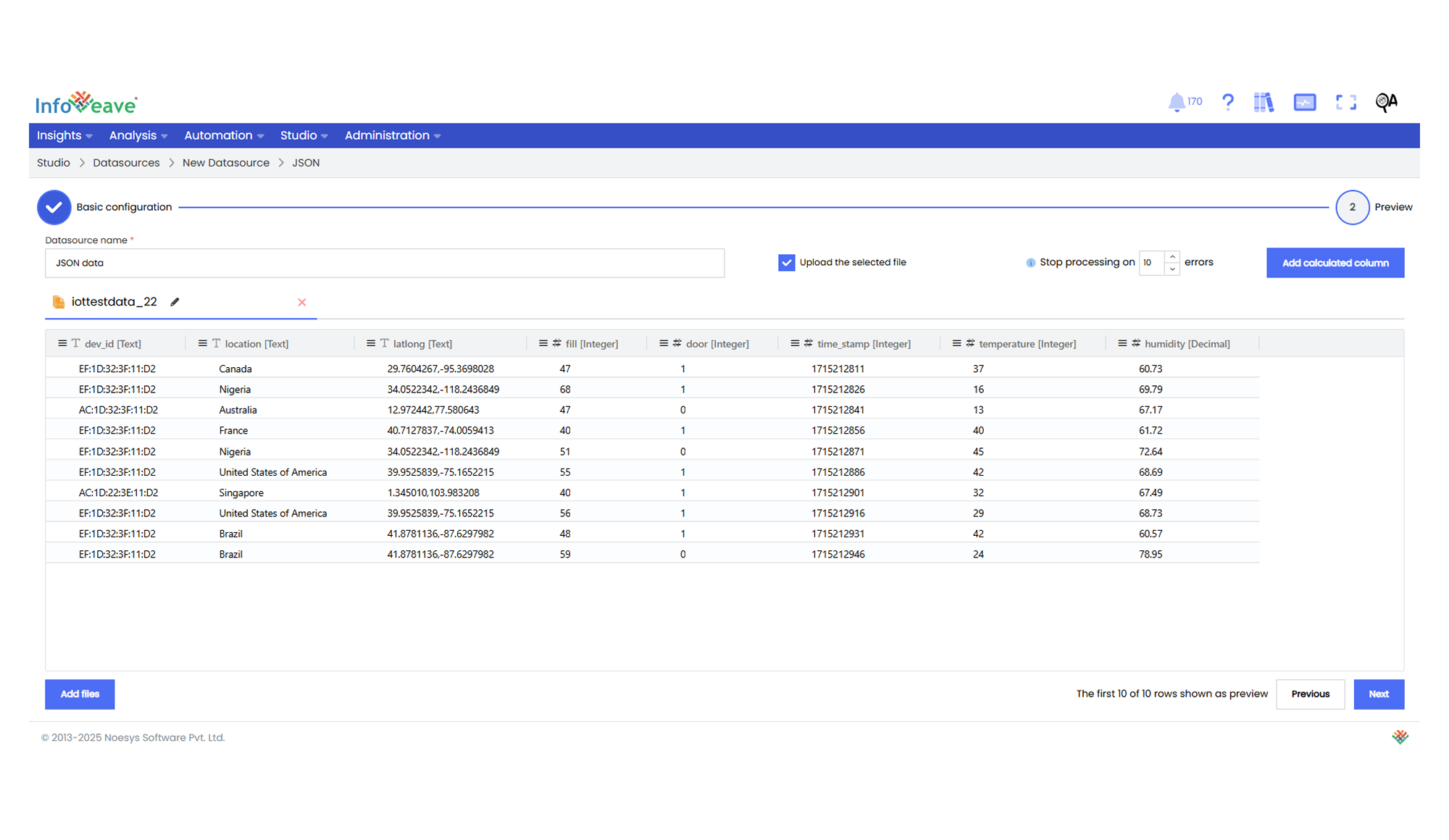
- Provide a name for your Datasource.
- To add additional files to supplement your Datasource, click on the Add files option.
- To customize the Table name and choose the Ingestion type, click on the Edit icon next to the table name. Configure the following fields in this section.
- Table name Specify the desired table name.
- Ingestion type Choose from options such as Incremental, Truncate and Reload, or Update to define how new data is integrated into the existing dataset.
- Date column exists This checkbox identifies the date column in your dataset by default.
- Add upload date If you wish to include an upload date column, select this checkbox. It is helpful for tracking when new data is added to the dataset.
- Incremental With the “Incremental” ingestion type, new data is added to the existing dataset without affecting the already loaded data. This mode is ideal when you want to continuously append new records to your dataset without modifying or reloading the existing information. It is efficient for scenarios where your dataset is frequently updated.
- Truncate And Reload Selecting “Truncate and Reload” means that the existing dataset is completely replaced with the new data. This mode is useful when you want to refresh your dataset with the most recent information and remove any previous data. It is particularly suitable for scenarios where the entire dataset needs to be updated periodically.
- Update In this mode, Infoveave identifies matching records between the new data and the existing dataset based on defined keys. Updated records are replaced while new records are added. This mode is efficient when you want to refresh your dataset with new information and update existing records without starting from scratch.
- Click on the column header of the tabular view to set the following.
- Column Type Change the column data type.
- Auto Size All Columns Perfectly fit the data in the column.
- Fit to Chart Set the visibility of the data for quick viewing.
- Enable the Upload the selected file option to upload the data to the table structure.
- To make any changes to any of the data tables, select the required one and click Previous.
- Use the Add calculated column feature to create a new column with calculated values not available in the original dataset. This is especially useful for performing custom calculations on your data.
- To define the measures and dimensions on the dataset, click on Next.
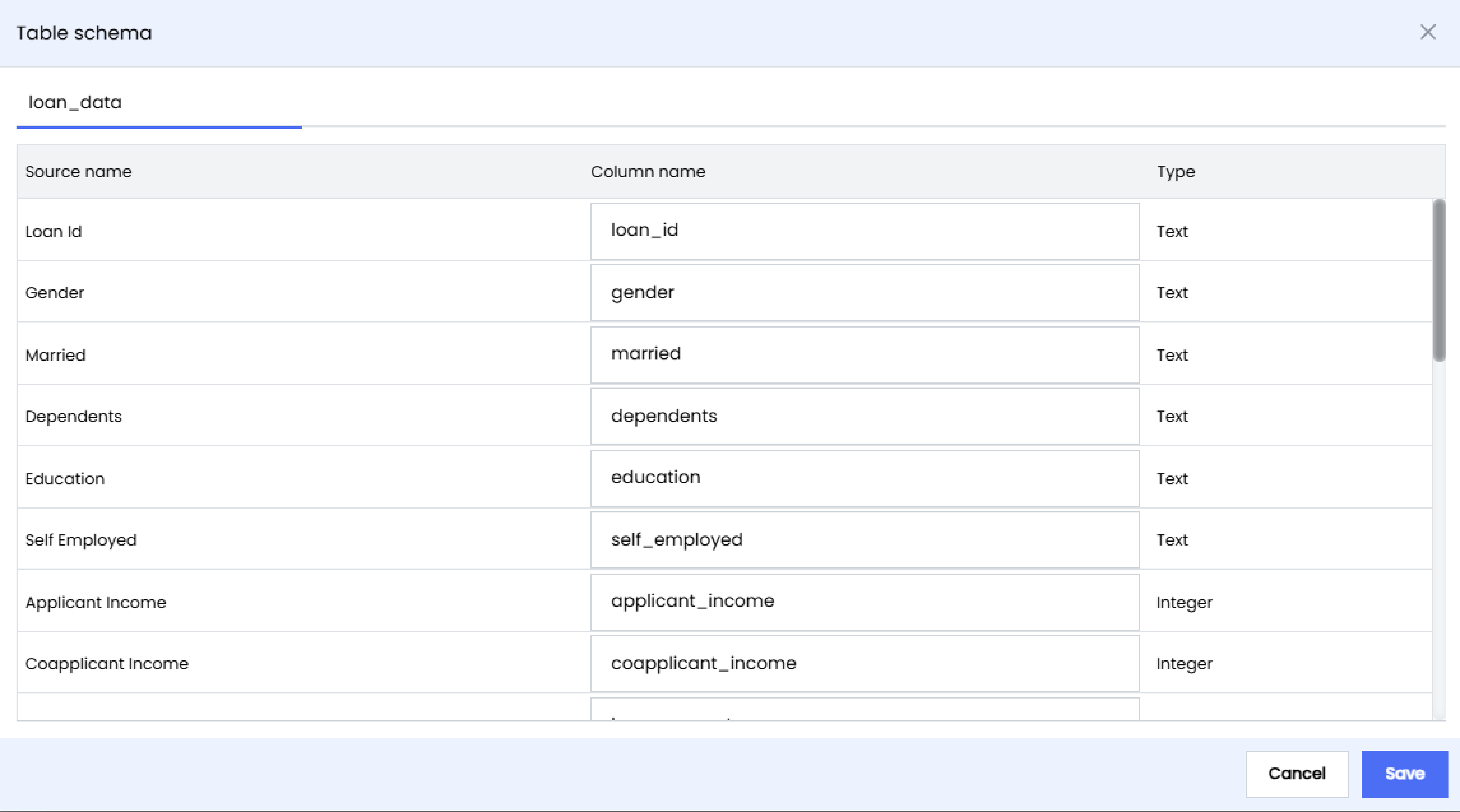
- The table schema appears for you to rename the column if required.
- Click on Save to save the updated table schema. You are redirected to the Datasource Designer.
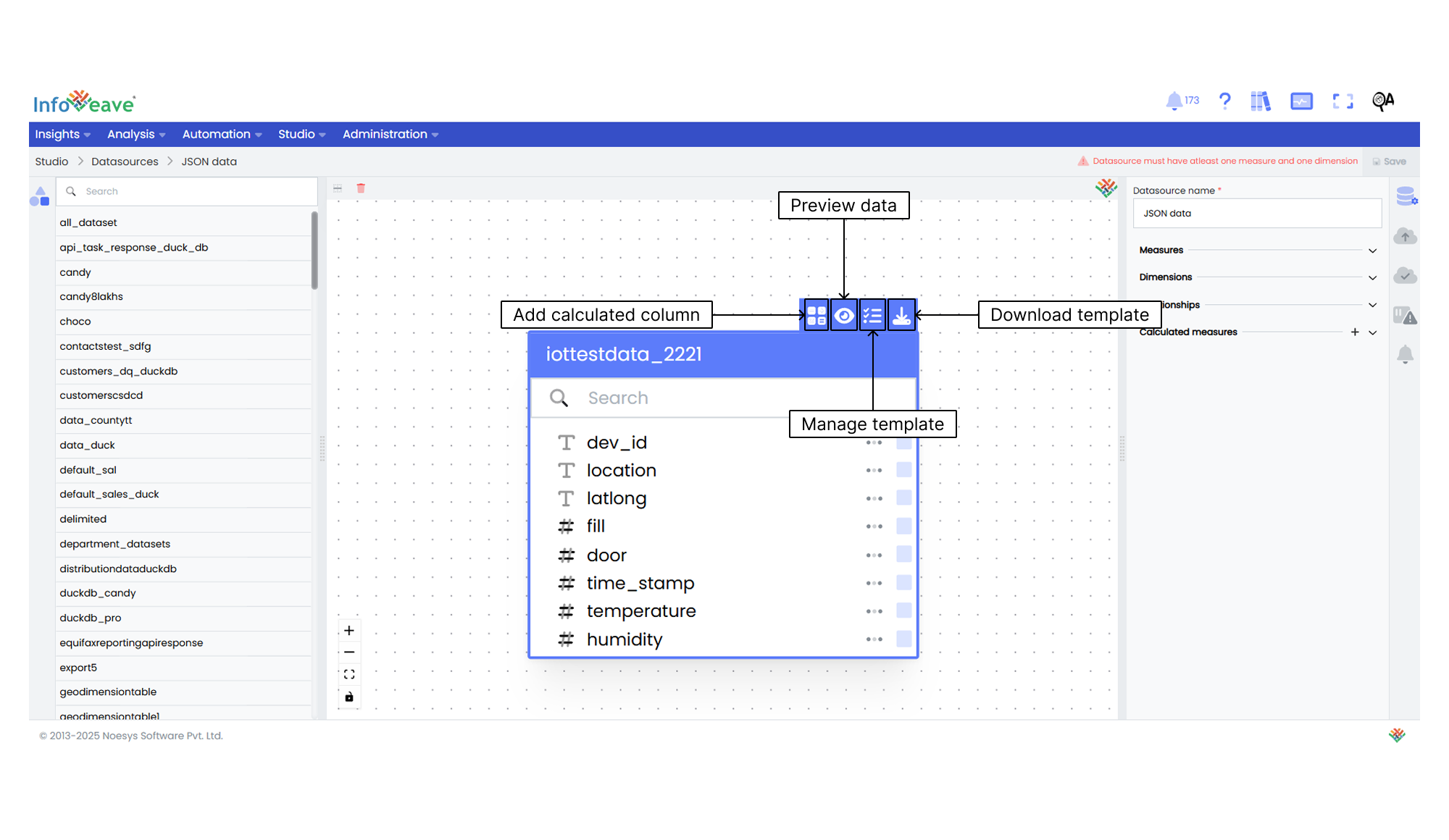
- The Datasource you create will be available in the Datasource Designer screen.
To learn about adding measures and dimensions to the data table, visit Measures and Dimensions.
To learn about adding calculated columns, visit Calculated Columns.
To learn about adding calculated measures, visit Calculated Measures.