Google Analytics
Infoveave seamlessly integrates with various cloud-based servers. This allows you to effortlessly access, analyze, and derive insights from your cloud-hosted data. Infoveave supports Datasource creation from databases like Amazon Athena, Amazon Redshift, Data World, and Google Analytics.
Creating a Datasource using Google Analytics
- To access Infoveave Datasource types, navigate to Studio Datasources. All types of Datasources created by you or shared with you will be displayed under My Datasources and Shared Datasources.
- To create a new Datasource, click on New Datasource.
- Choose Google Analytics under Cloud Services as the Datasource type.
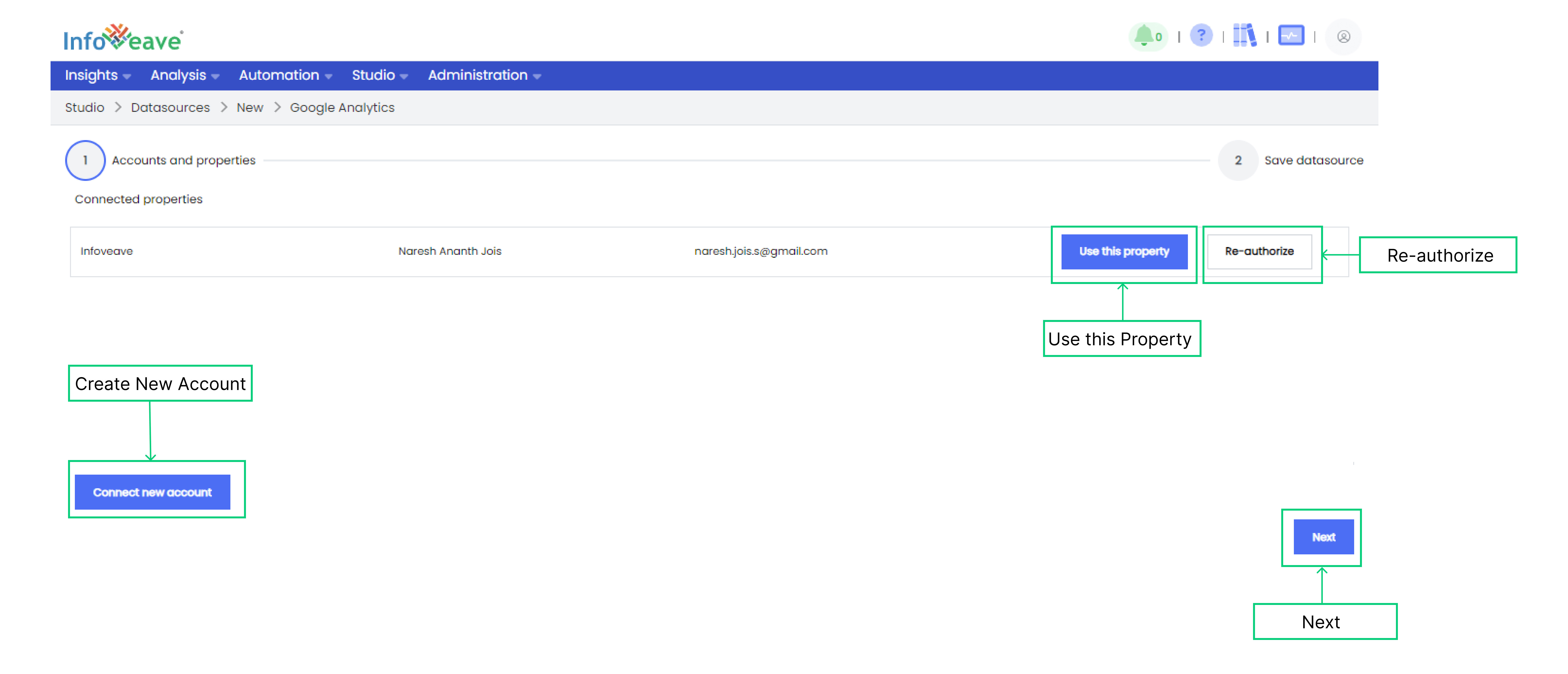
- A new window opens for the Datasource creation process.
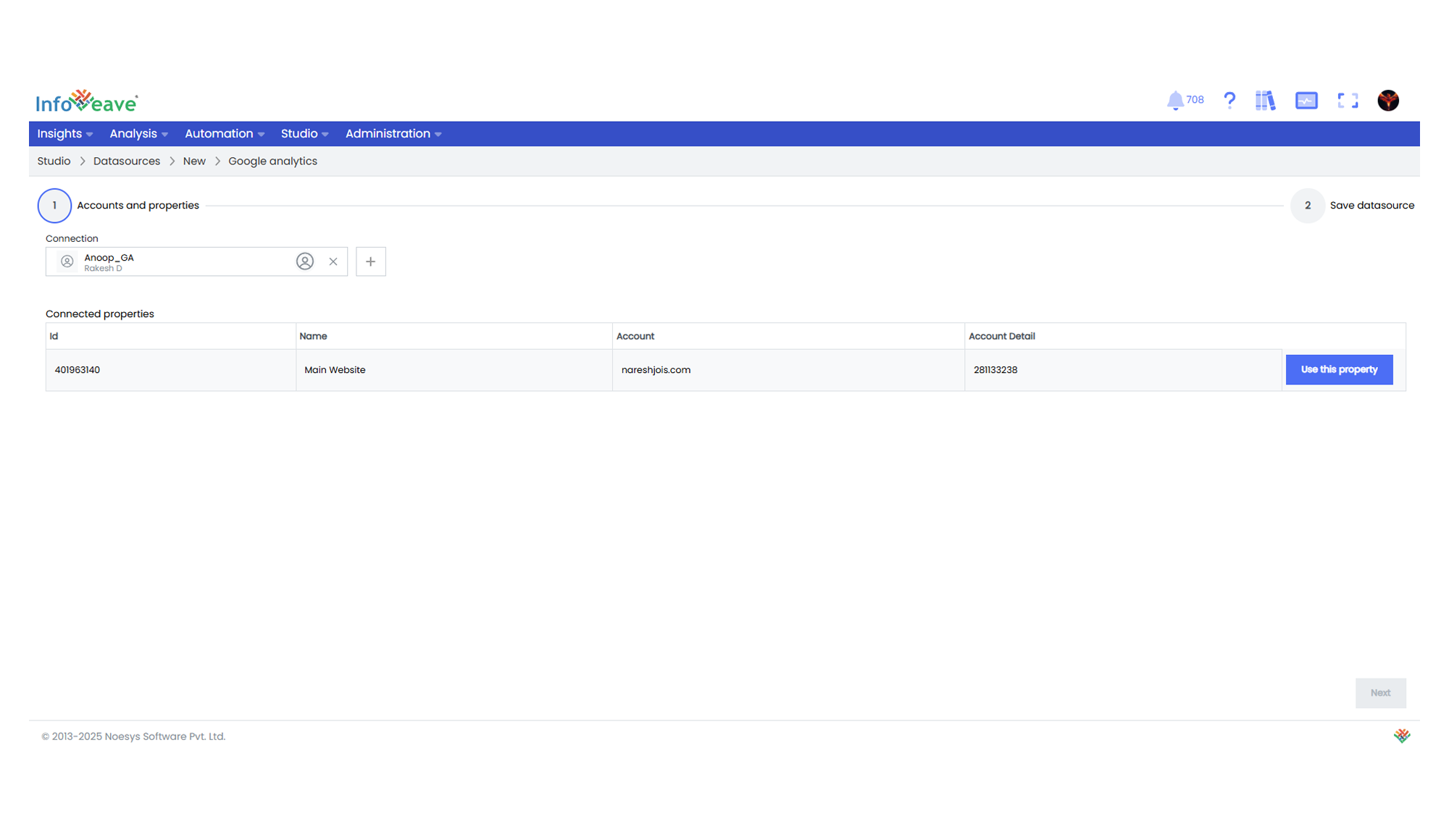
- In this window, you can see all previously connected Google Analytics accounts, if any.
- To use an existing account, click on Use this property across the established connection.
- Name the Datasource. Choose a name that reflects the Datasource for easy identification.
- Enable measures and dimensions based on your requirements.
- Click on Save to save the Datasource.
- To add a new Google Analytics connection, click on the Add connection + icon.
- A popup modal appears asking you to enter your Google Analytics credentials.
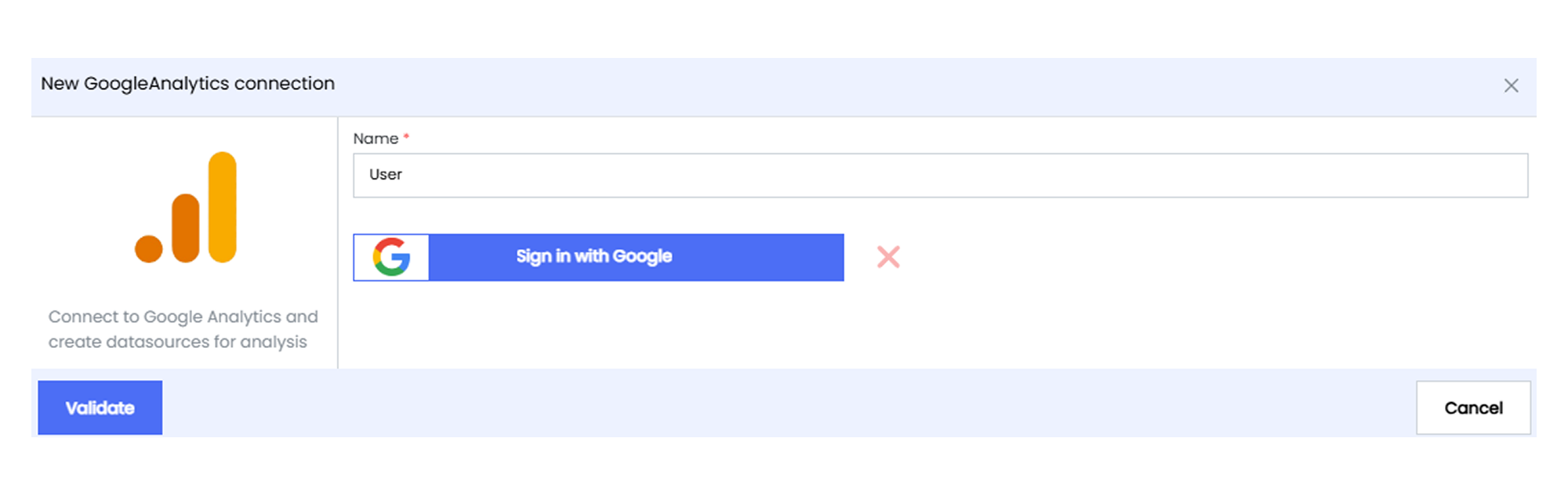
- This action establishes the connection between Infoveave and your Google Analytics account.
- Click on Validate to validate the connection.
- Click on Save to save the connection.