Roles
Infoveave Roles allow you to create custom roles, control access to features in detail, and tailor user privileges based on your organization’s needs.
Creating a Role
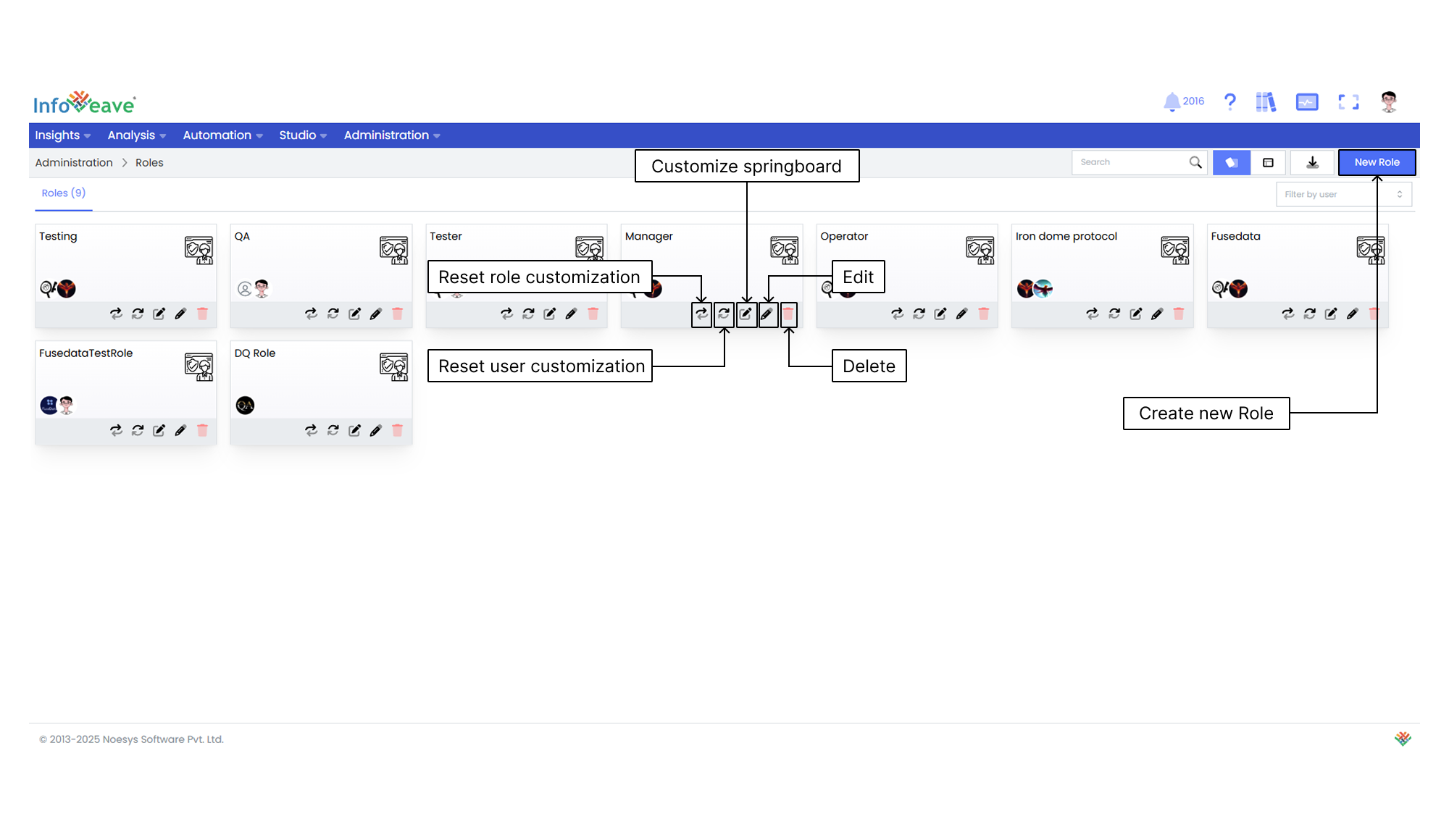
- To add a role in Infoveave, click on Administration Roles. All roles created by you are displayed under the Roles tab.
- To create a new custom role, click on the New Role button. A custom role configuration page appears, where you can customize role settings according to your requirements.
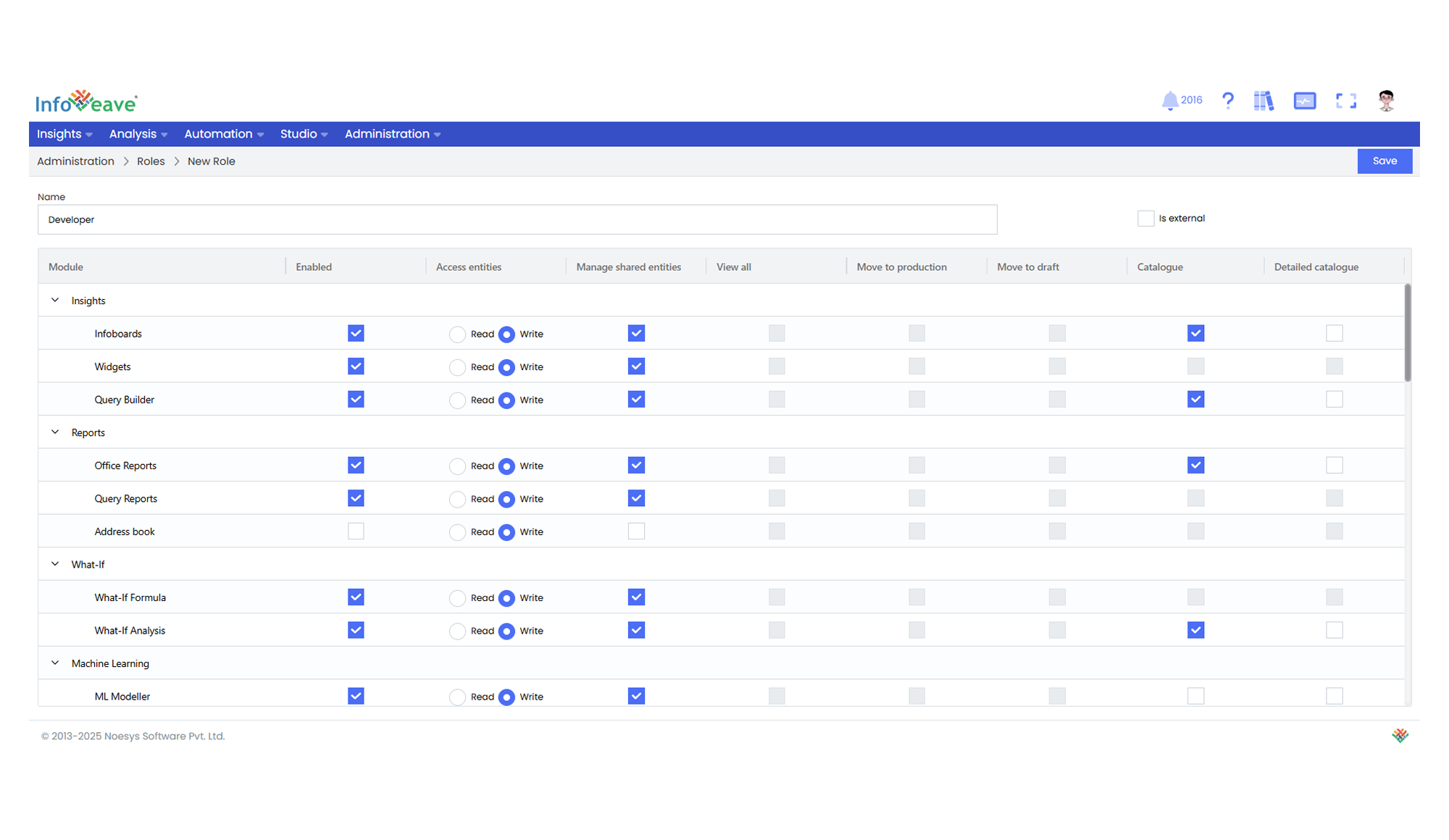
- Assign a Name to the new custom role.
- Use the Is external checkbox to designate the role as external if needed. If a role is marked as Is external, users with this role will not have access to the catalogues, public folders and workflow statistics.
- Start customizing role access using the checkbox options.
- In the customization section, you find various options such as Insight, Reports, What If, Machine Learning, Process Automation, Studio, Administration, and Datasources.
- Check the boxes next to the sections that you want the custom role to have access to.
- By selecting these options, you define the user’s level of access within these sections.
- After configuring all aspects of the custom role, click Save to save your settings.
Editing a Role
Edit roles to ensure that they reflect and meet your evolving requirements.
To modify a role in Infoveave, follow these steps.
- Navigate to Administration Roles.
- Find the specific role that you want to edit.
- Click on the Edit icon associated with the role.
- Click on the Save button to save your edits after making the necessary modifications.
Deleting a Role
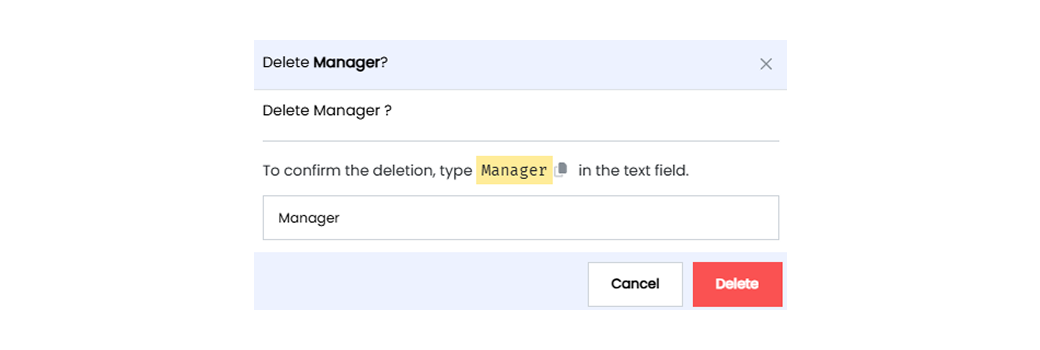
To delete a role in Infoveave, follow these steps.
- Navigate to Administration Roles.
- Find the role you want to delete.
- Click on the Delete icon.
- Type the specified text from the warning message in the provided text field.
- Alternatively, you can copy the text from the icon and paste it into the text field.
- Once you have entered the correct text, click on Delete.