Holiday Calendar
The Holiday Calendar lets you specify holidays in Infoveave and use them while scheduling a workflow or executing a Data Quality check. The Holiday Calendar allows you to select and add individual holidays or upload all holidays in a prescribed format as a CSV file or an Excel file.
Creating a Holiday Calendar
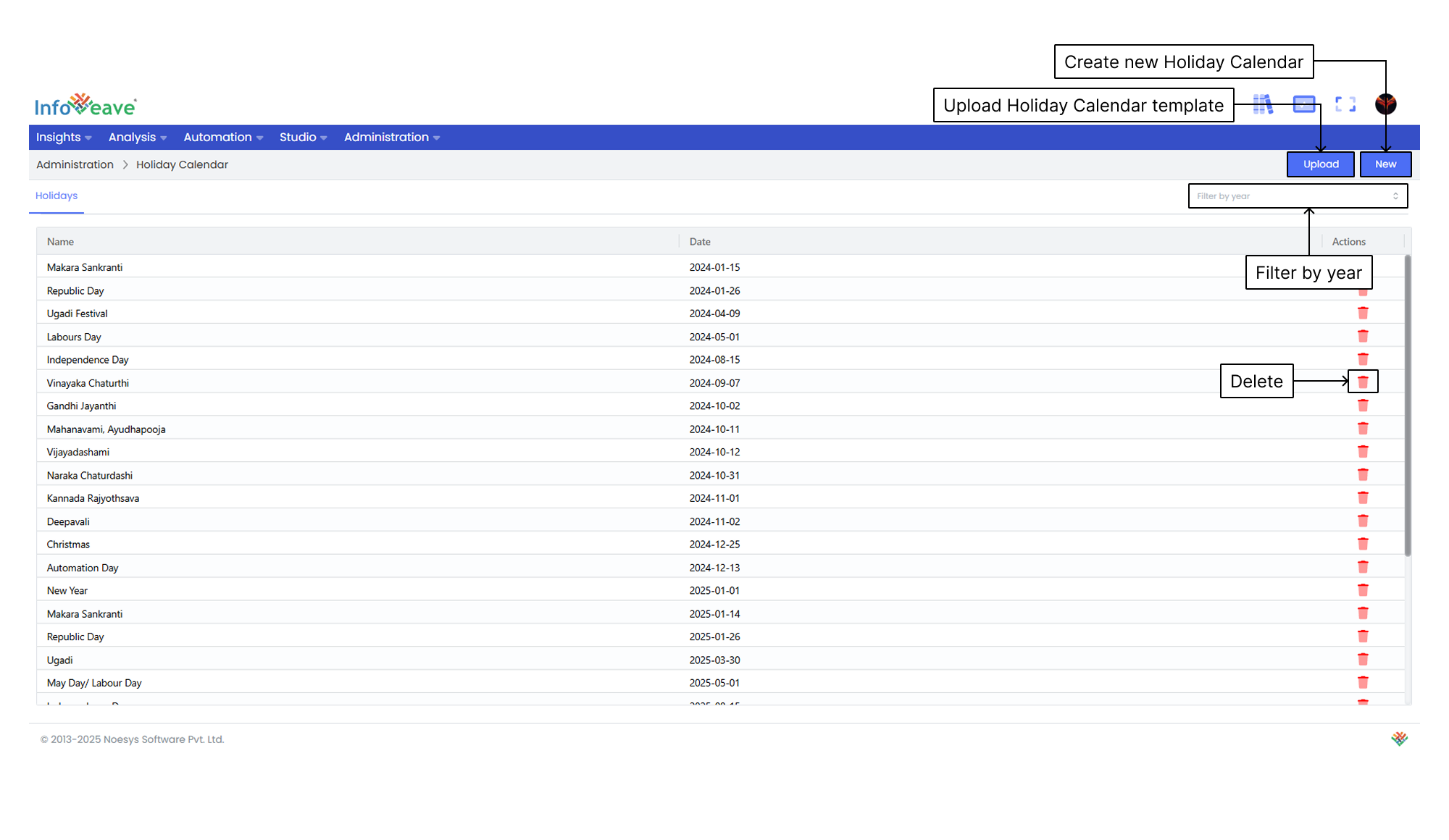
- To add a Holiday Calendar in Infoveave, click on Administration Holiday Calendar. All the Holiday Calendars created by you are displayed under the Holidays tab.
- To add a new holiday, click on New. A dialog box appears.
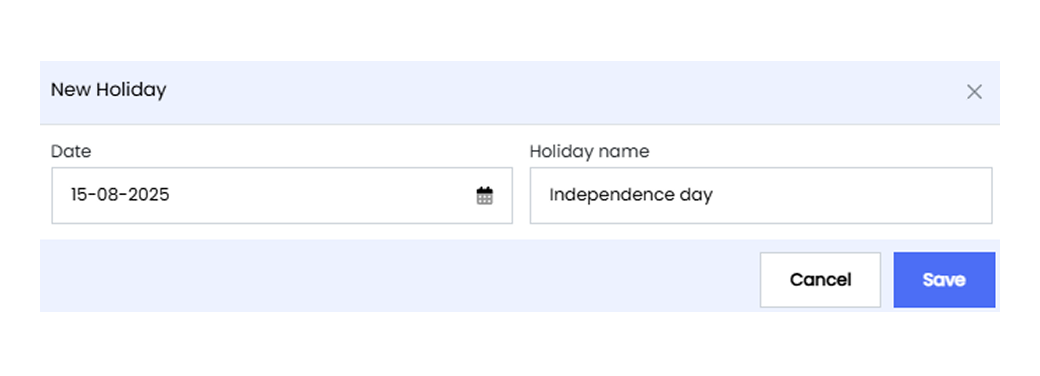
- Pick a Date range for your holidays.
- Specify the days in the selected date range to be considered as holidays. This works well for setting weekends as holidays.
- You may also pick a single day as a holiday.
- When choosing a single day, use the Time range option to specify the start time and the end time of the holiday.
- Name the holiday for easy identification.
- Click Save to add the holiday to Infoveave.
- To upload a list of holidays for the year, click Upload. Select your Holiday Calendar template file from the storage location.
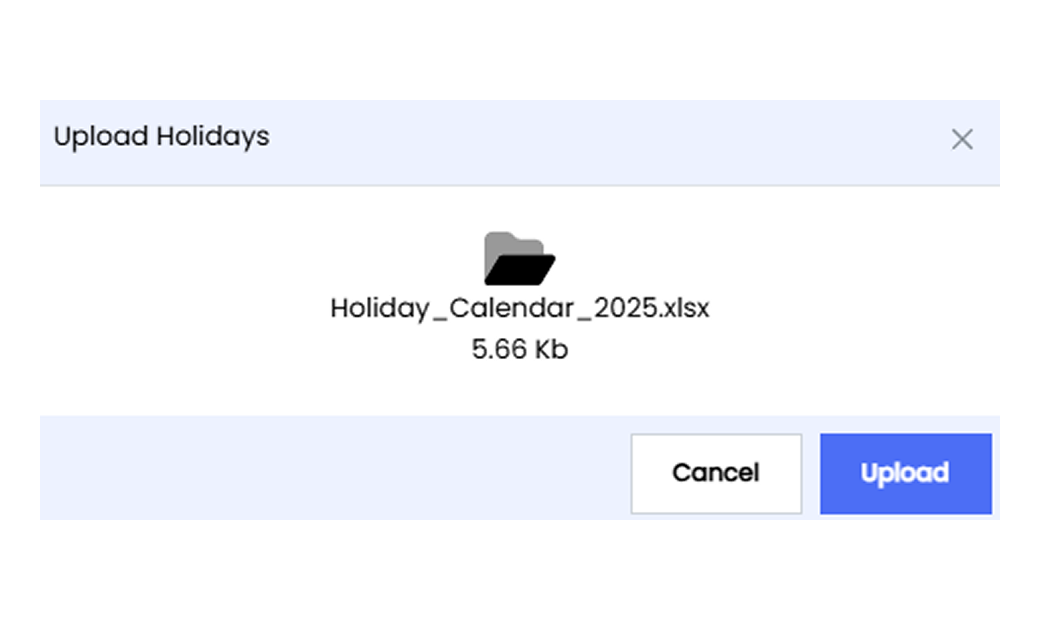
- Click on Upload to add the list of all holidays.
- The uploaded holidays are now listed under your Holiday Calendar.
Using the Holiday Calendar
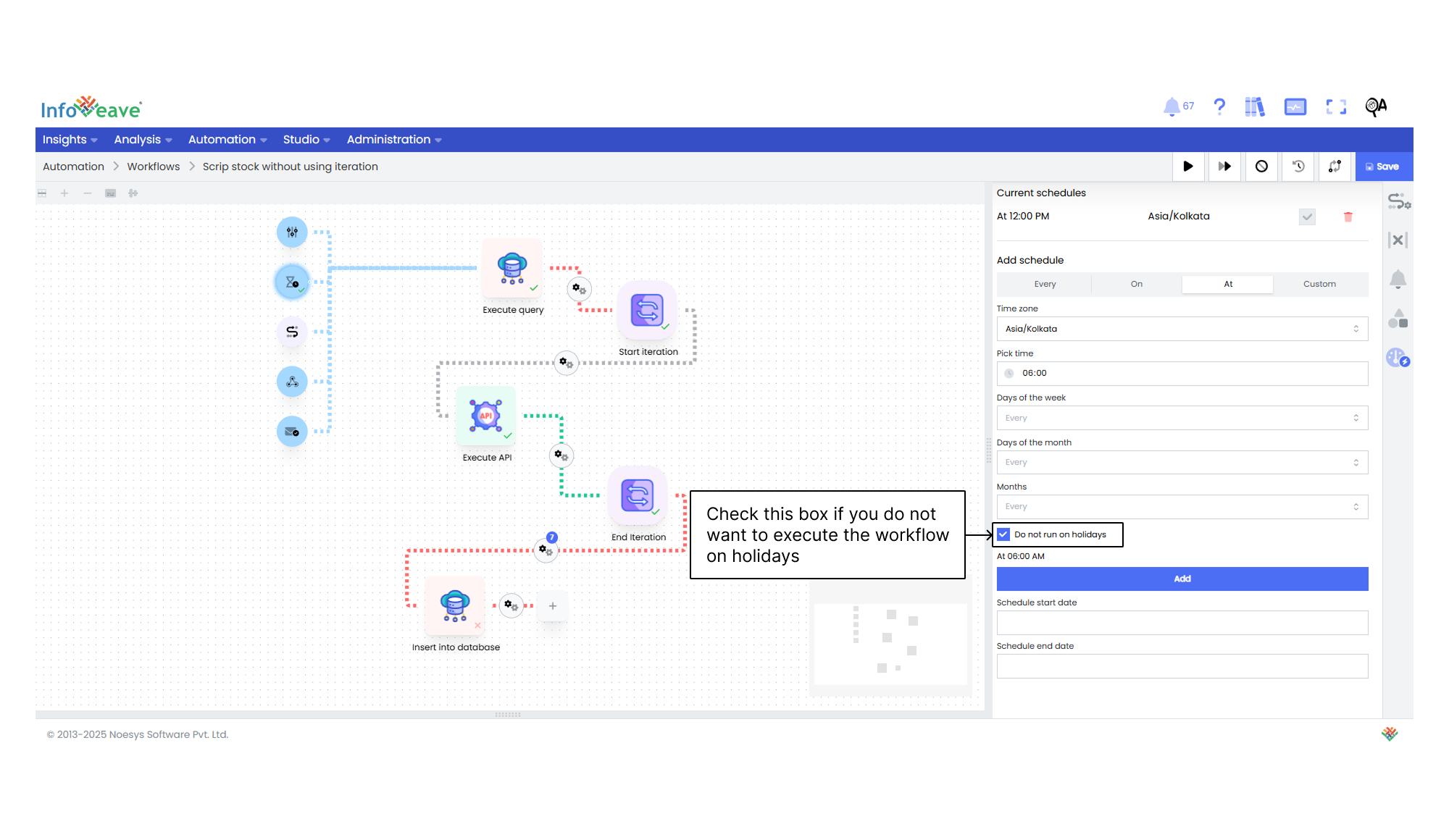
Whenever you use the Cron trigger to schedule a workflow, you can check the box Do not run on holidays to skip the workflow execution on the holidays mentioned in the holiday calendar.