Creating Data Quality
Creating Data Quality
This section provides you with comprehensive guidance and support for navigating and using the Infoveave Data Quality creation features effectively.
Creating Data Quality Manually
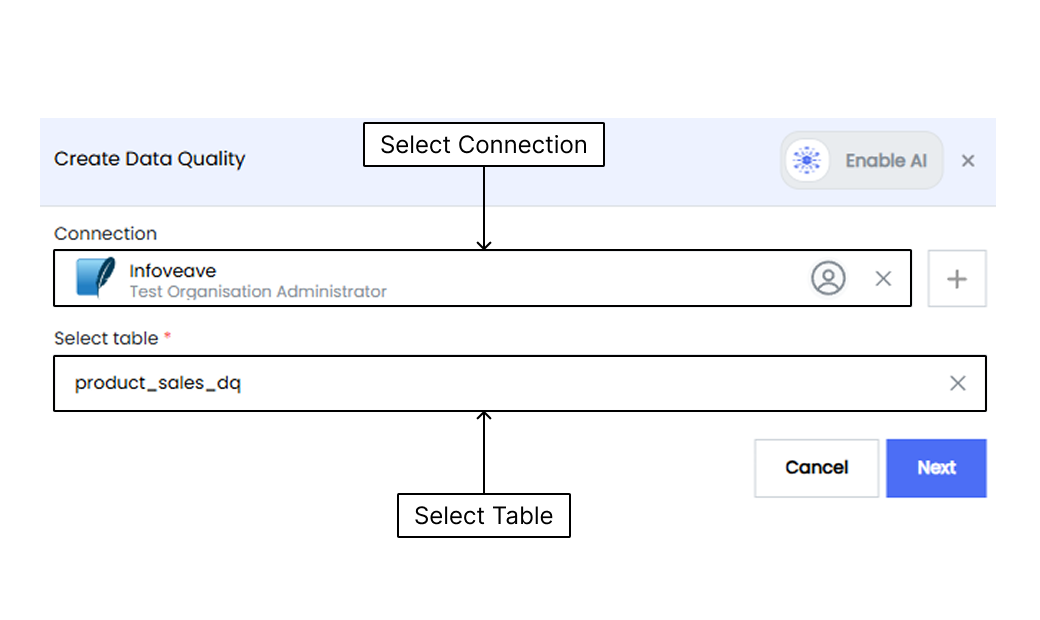
- You begin the process by clicking the New Data Quality button.
- This action opens a dialog box where you can select a specific data quality type (such as Data Quality using AI or Data Quality) by using the toggle button before proceeding to the next step.
- After selecting the data quality type, select the connection and table to be used for the data quality checks. Then click on Next.
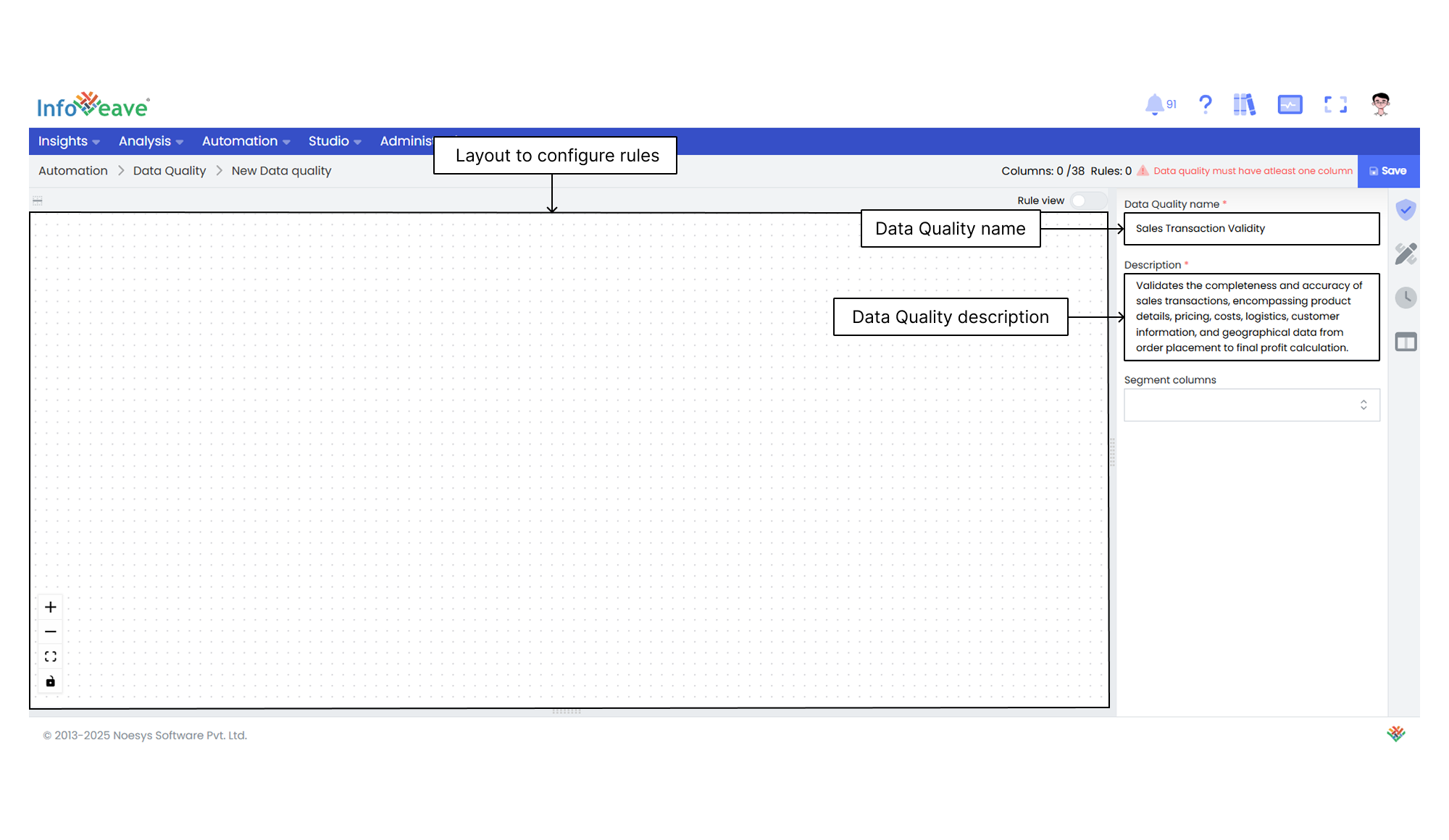
- On the Data Quality Setup tab, enter the name and description of the Data Quality.
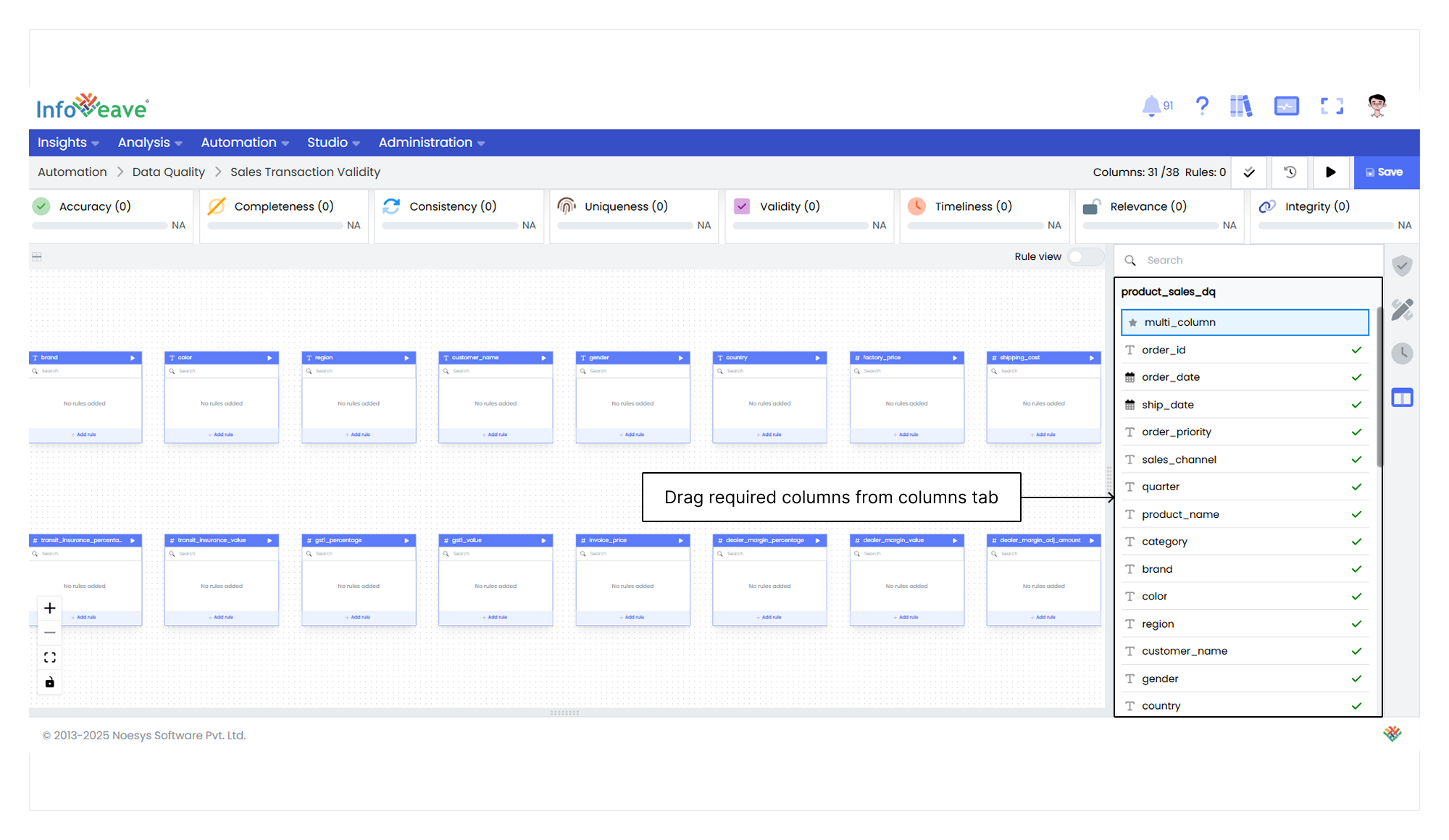
- Drag a column from the Columns tab to the designer.
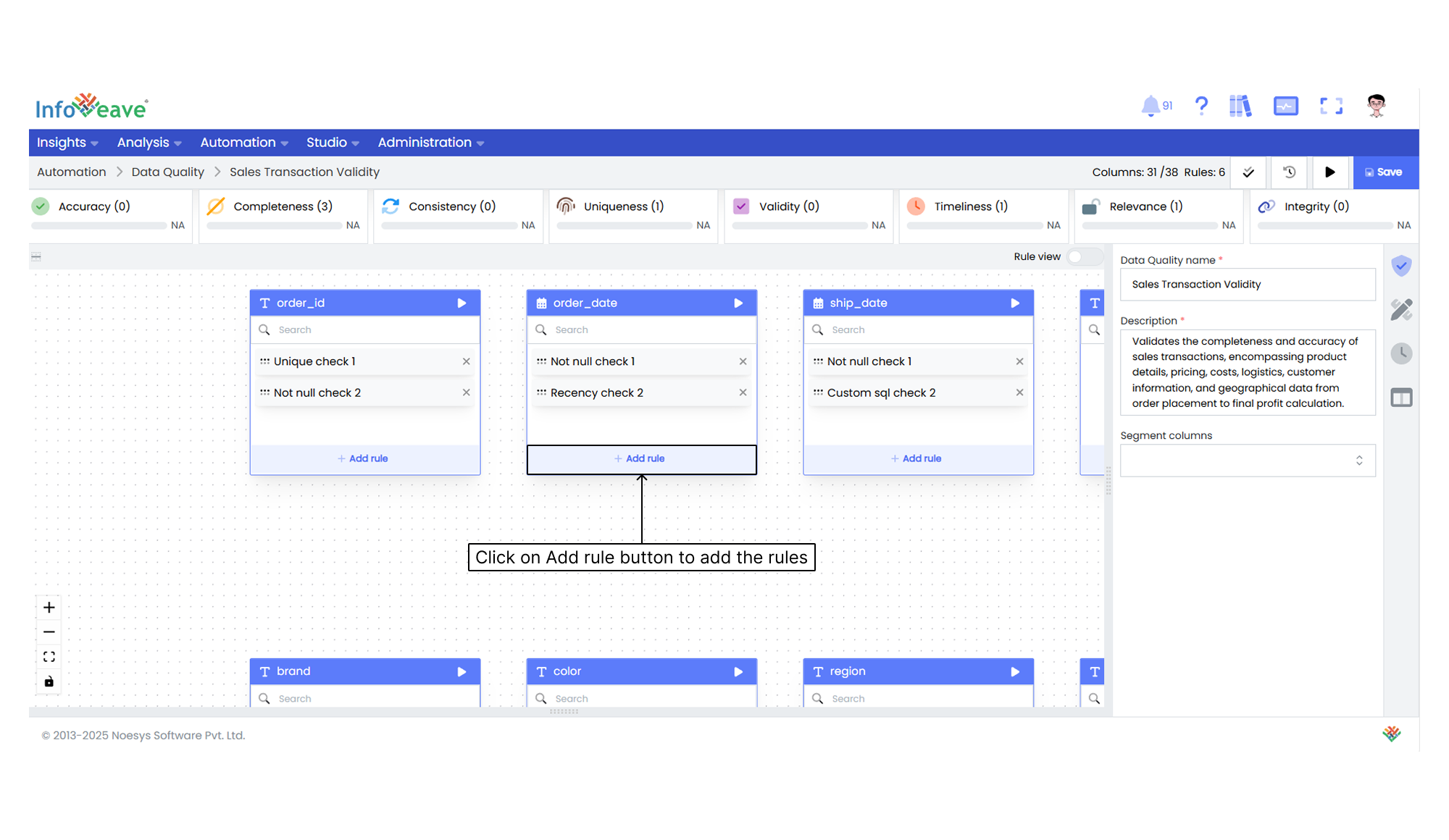
- Click on the + Add rule button to add and configure rules.
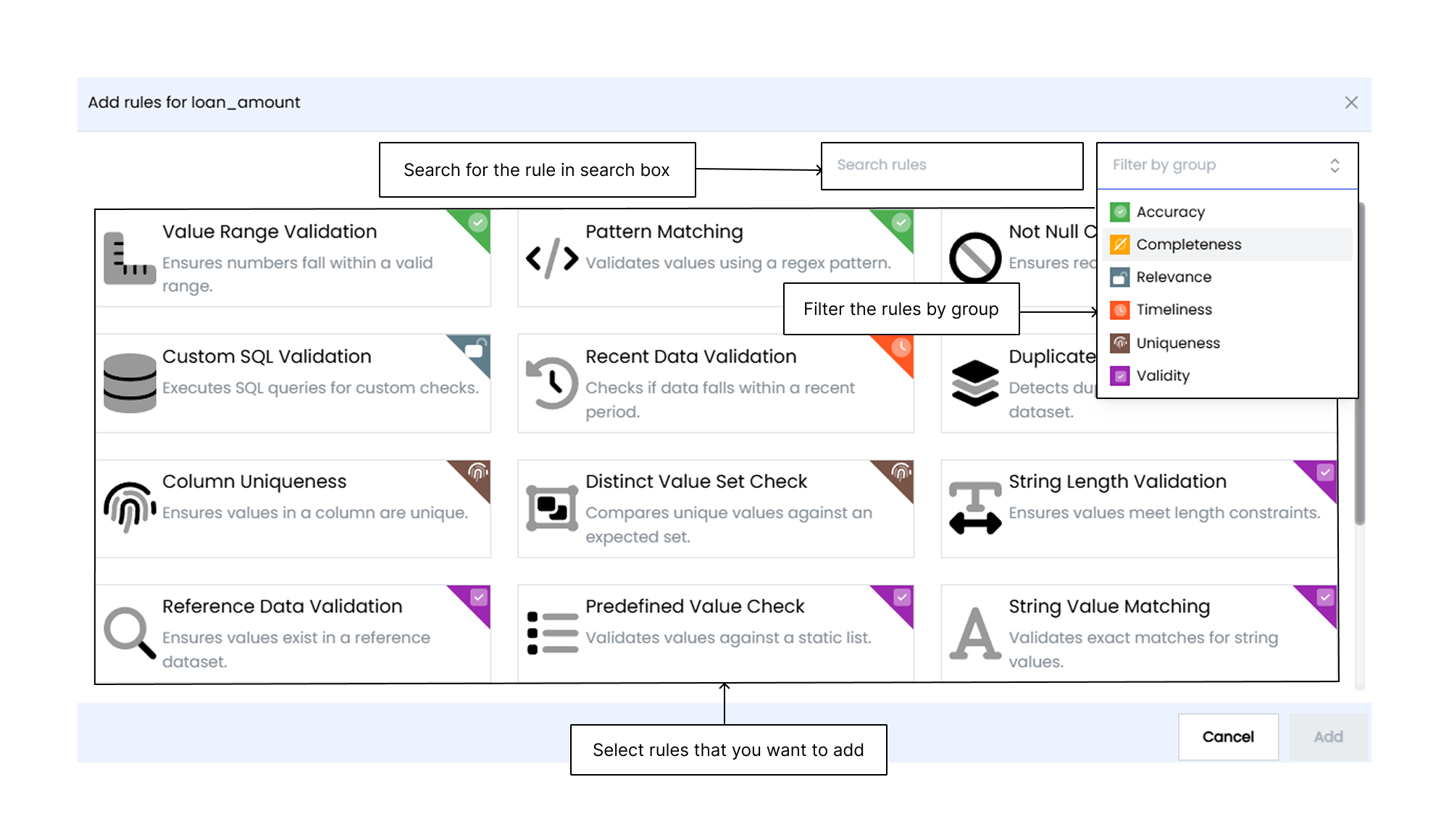
- On the rule setup screen, you can select rules for data quality. These rules include checks such as accuracy, completeness, and validity.
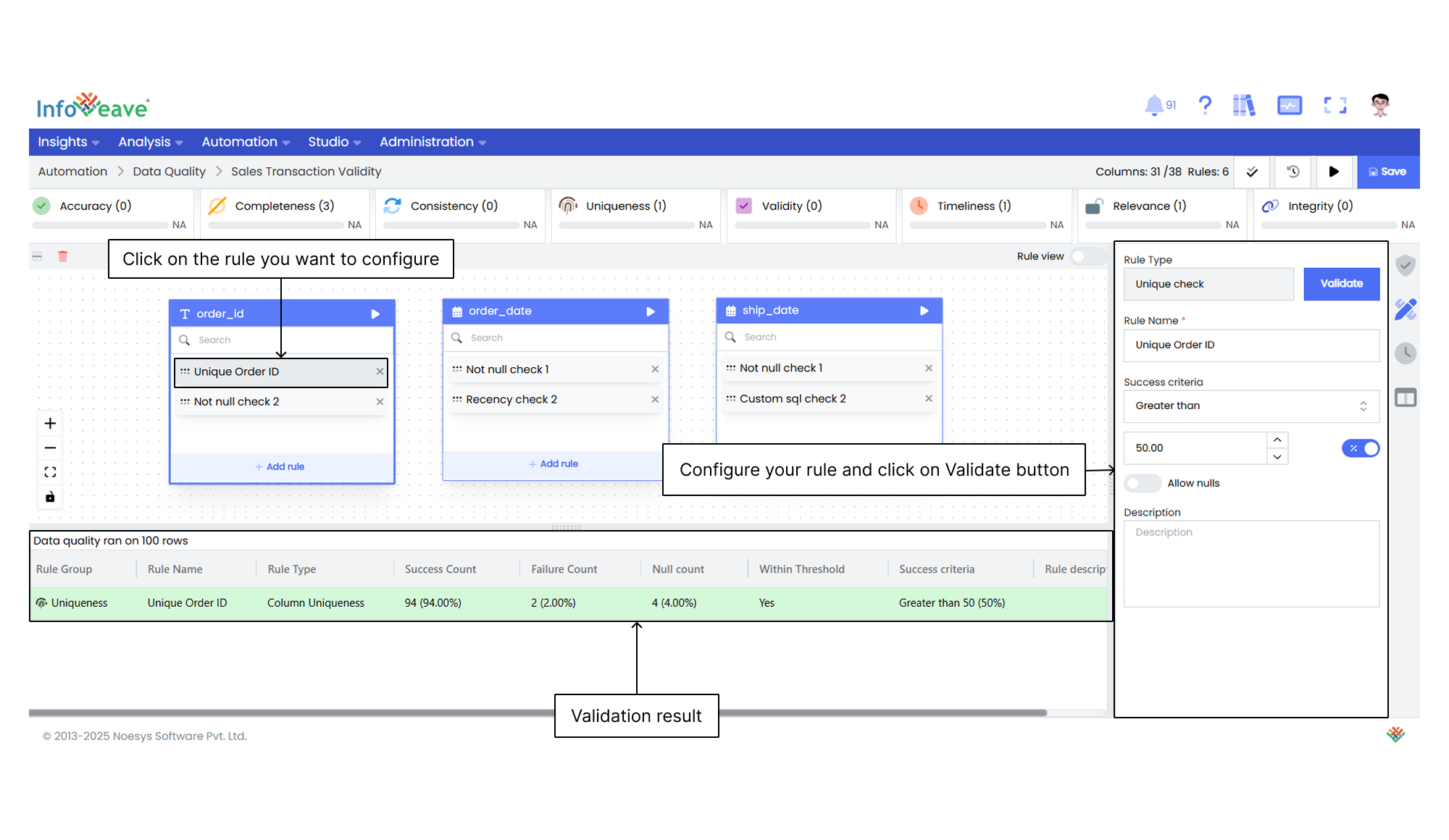
- Select the Primary key columns from the dropdown. It is a unique key used to track failed records.
- You can also select the Segment columns to apply filters.
- Click on Save. Once saved, configure each rule and click on the Validate button.
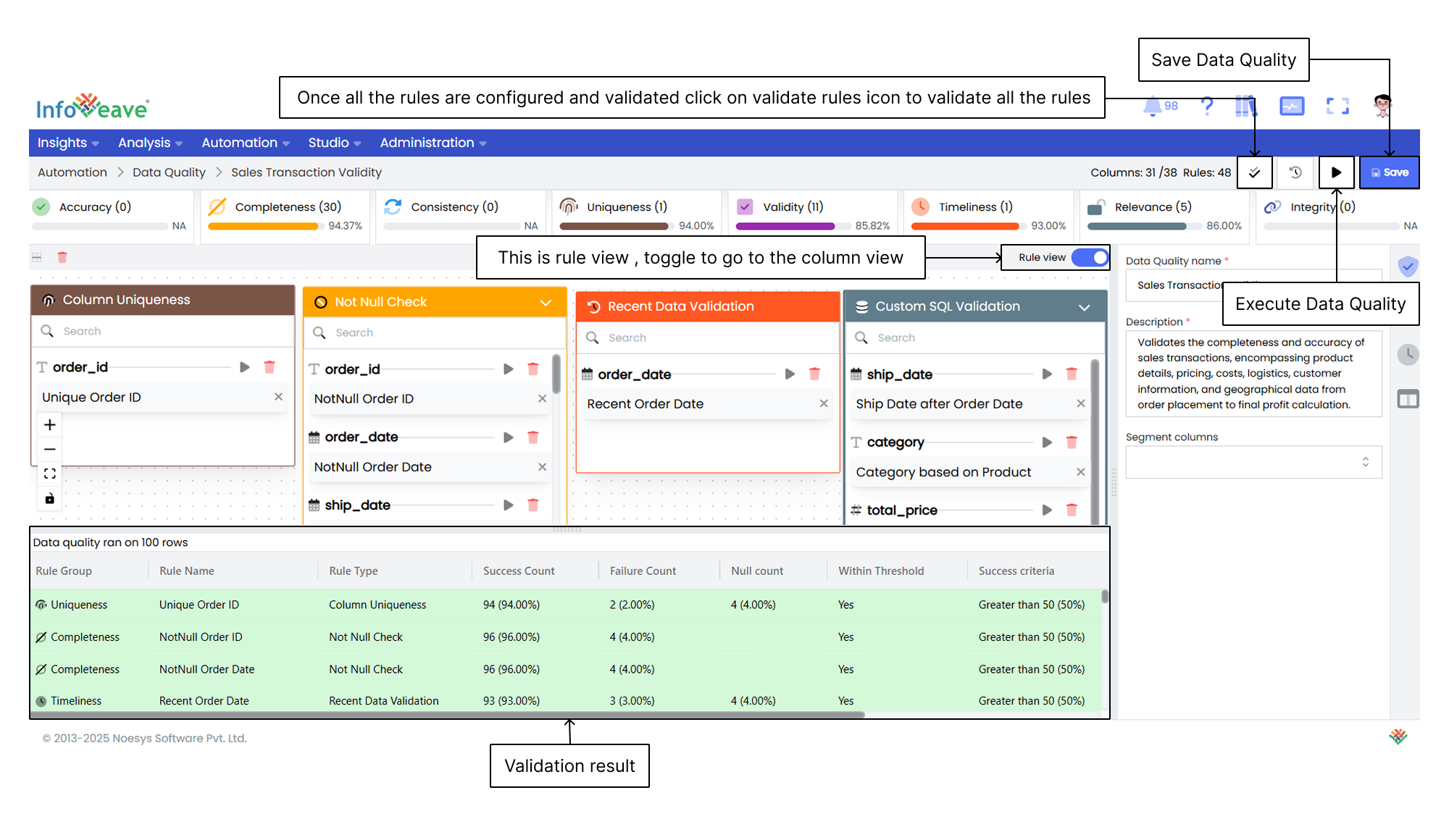
- After configuring and validating all the rules, click on the Validate rules icon to view the validation results.
- Once the validation is complete, the results are displayed in a table that shows the success percentage and other details about the rule configurations. If needed, you can tweak the rules and validate them again.
- After validating the rules, click on Save to save the configuration.
- The final step is to Execute Data Quality. This runs the configured data quality checks.
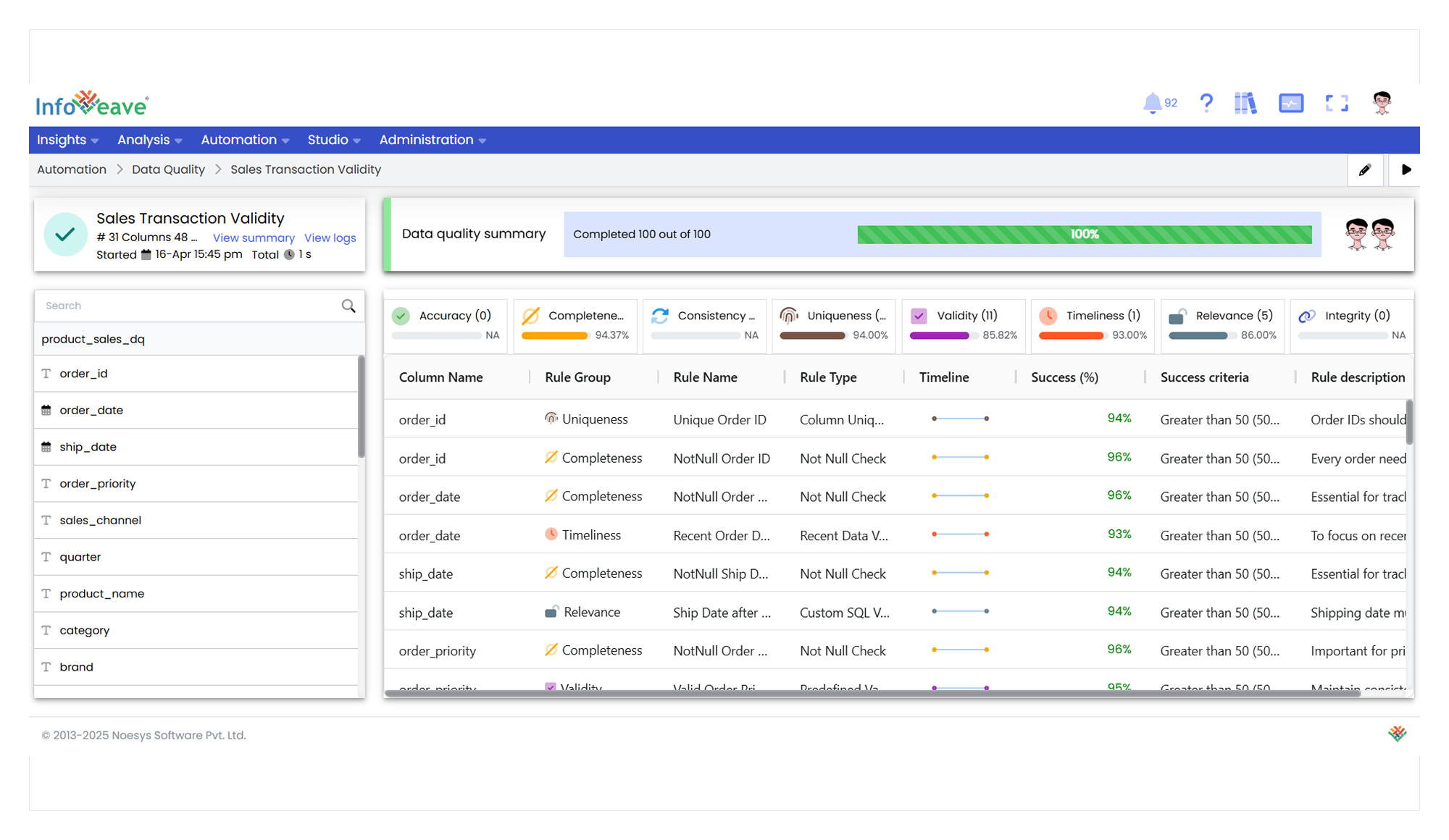
- The execution of the data quality check displays the results in a table. It shows various details such as success rates for different rules. You can monitor the progress and ensure that the data quality checks are successfully completed.
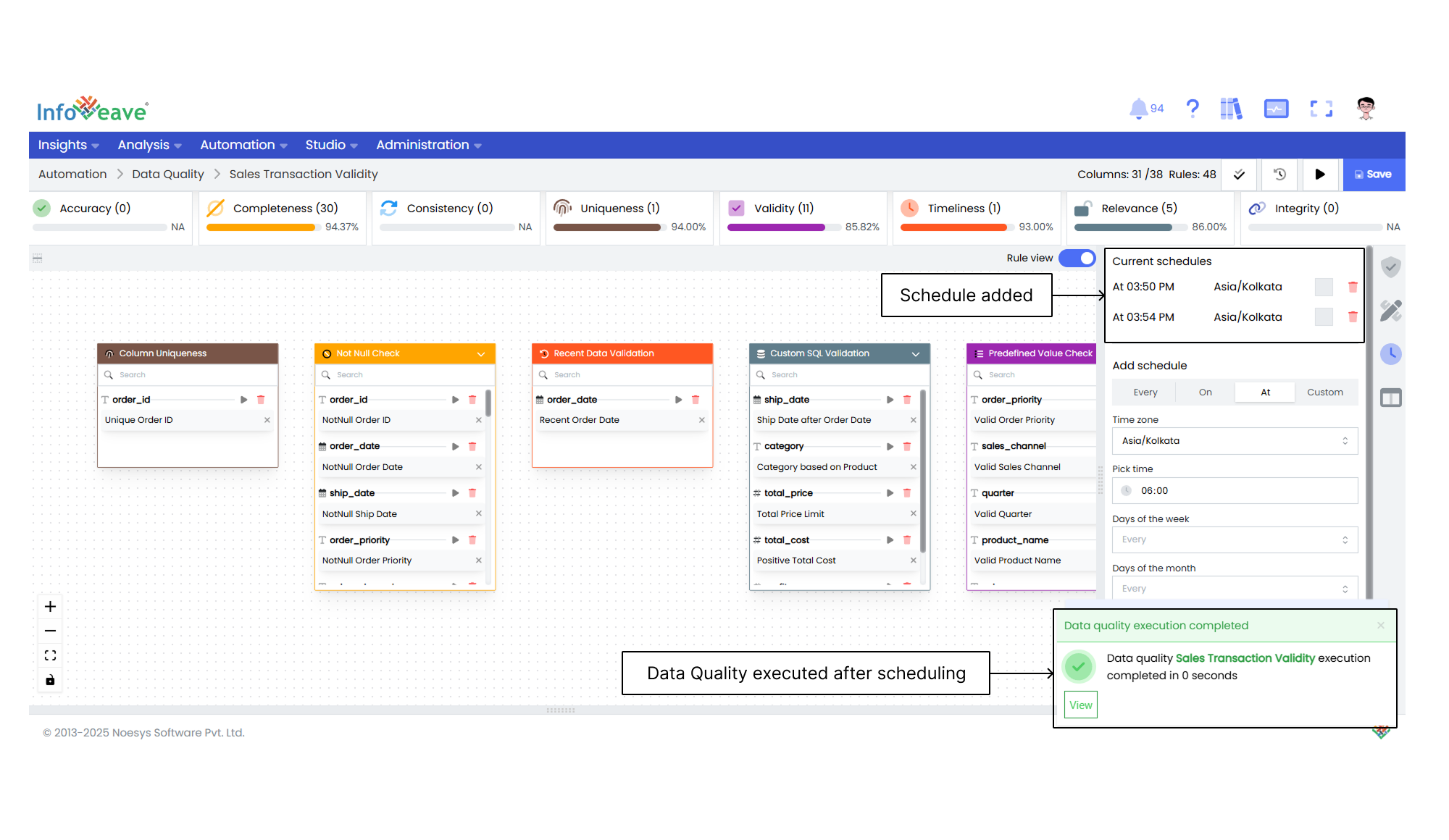
- You can also schedule your Data Quality execution under the Schedules tab. After adding the schedule, click on Save.
Creating Data Quality Using AI
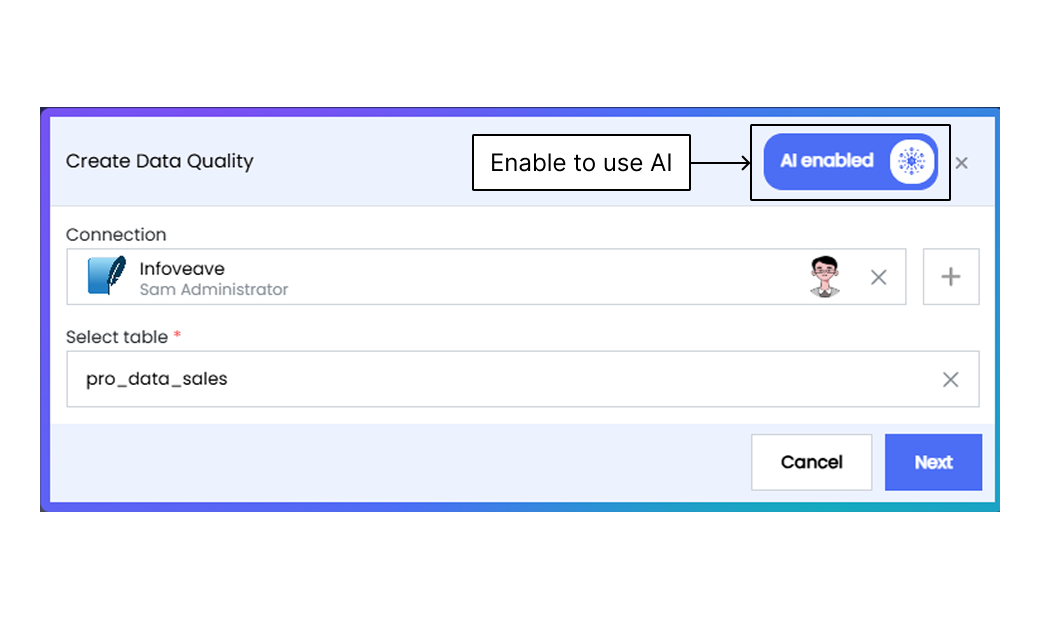
- You begin the process by clicking the New Data Quality button.
- In the resulting dialog box, enable the toggle AI enabled.
- After selecting the data quality type, select the connection and table to be used for the data quality checks. Then click on Next.
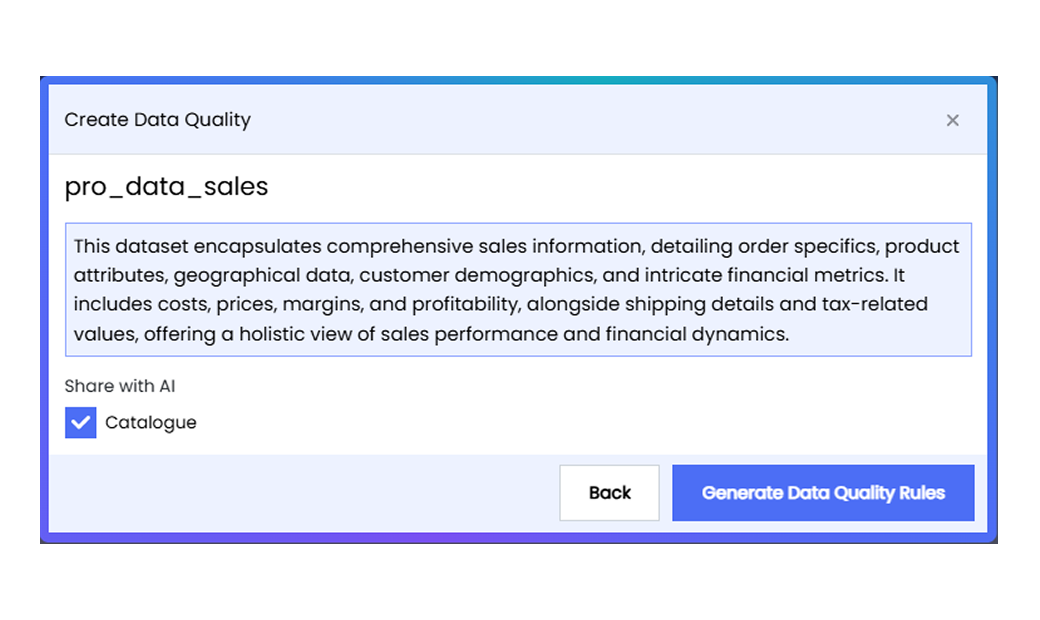
- An AI-generated description is auto-filled in the resulting pop-up. You can also choose to share Catalogue information with AI by checking the displayed checkbox. Click on the Generate Data Quality Rules button.
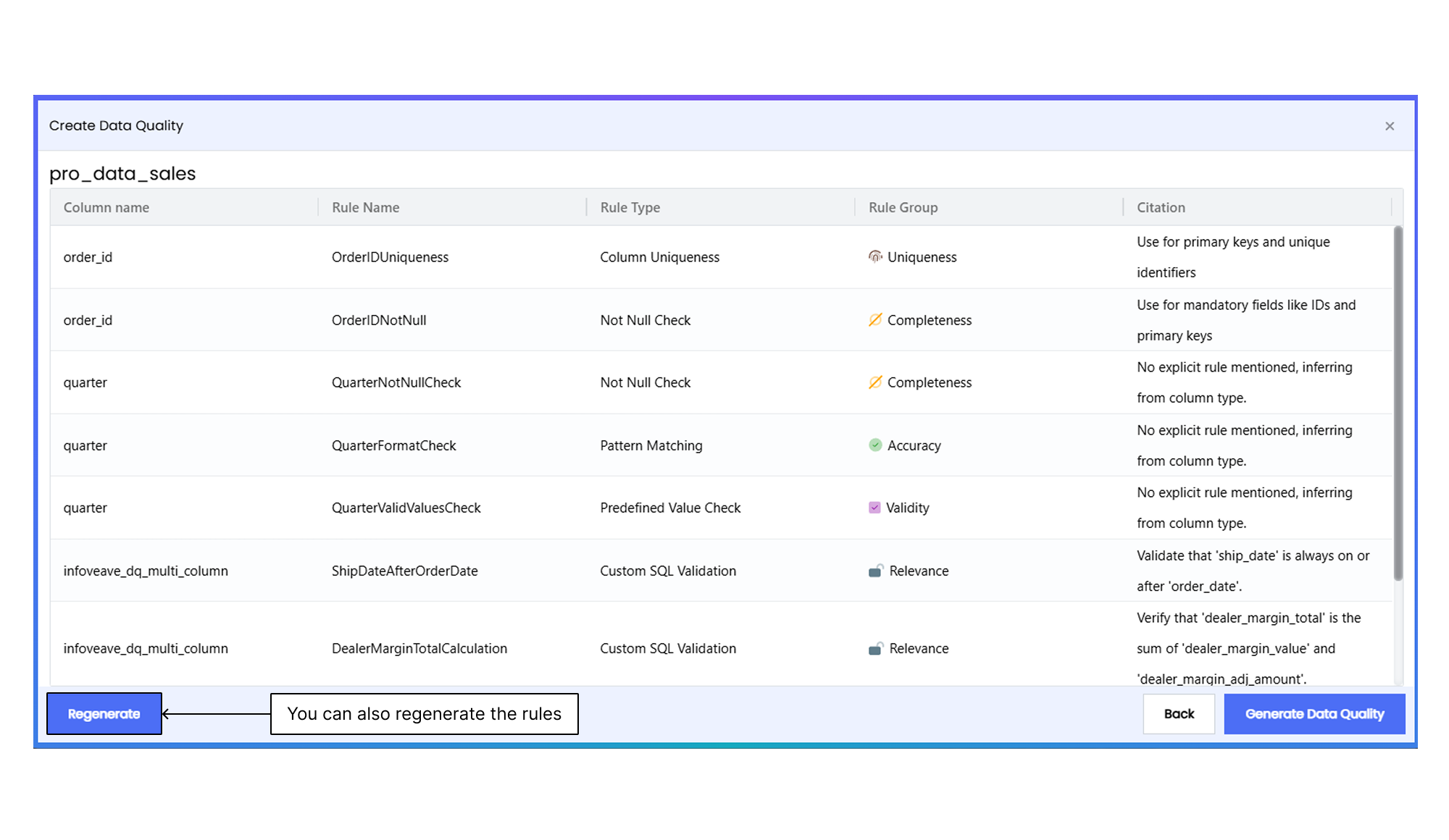
- AI generates the data quality rules for the selected dataset. This ensures that the data meets specified standards and is ready for further analysis.
- The relevant Column name for each rule is specified, ensuring that the validation is applied accurately.
- Each rule is accompanied by a Citation and Rule Group. These explain the rule’s purpose, such as ensuring uniqueness, non-null values, or the correct format for columns like IDs or dates.
- Each rule is assigned a unique Rule name and a Rule type. Once reviewed, the rules can be applied to the data by clicking on Generate Data Quality, which enforces the specified checks across the dataset.
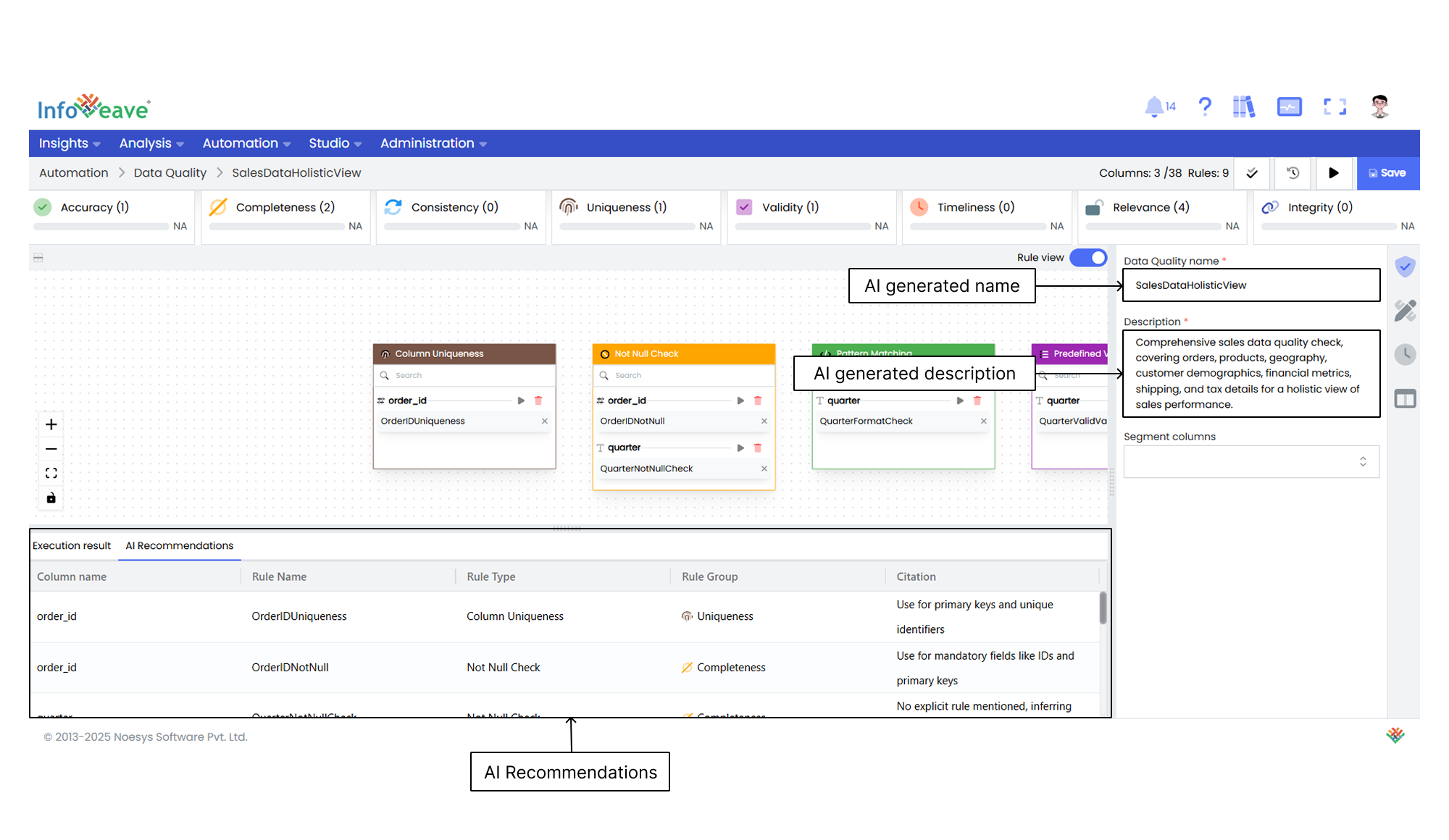
- The Data Quality name and description are auto-generated by AI.
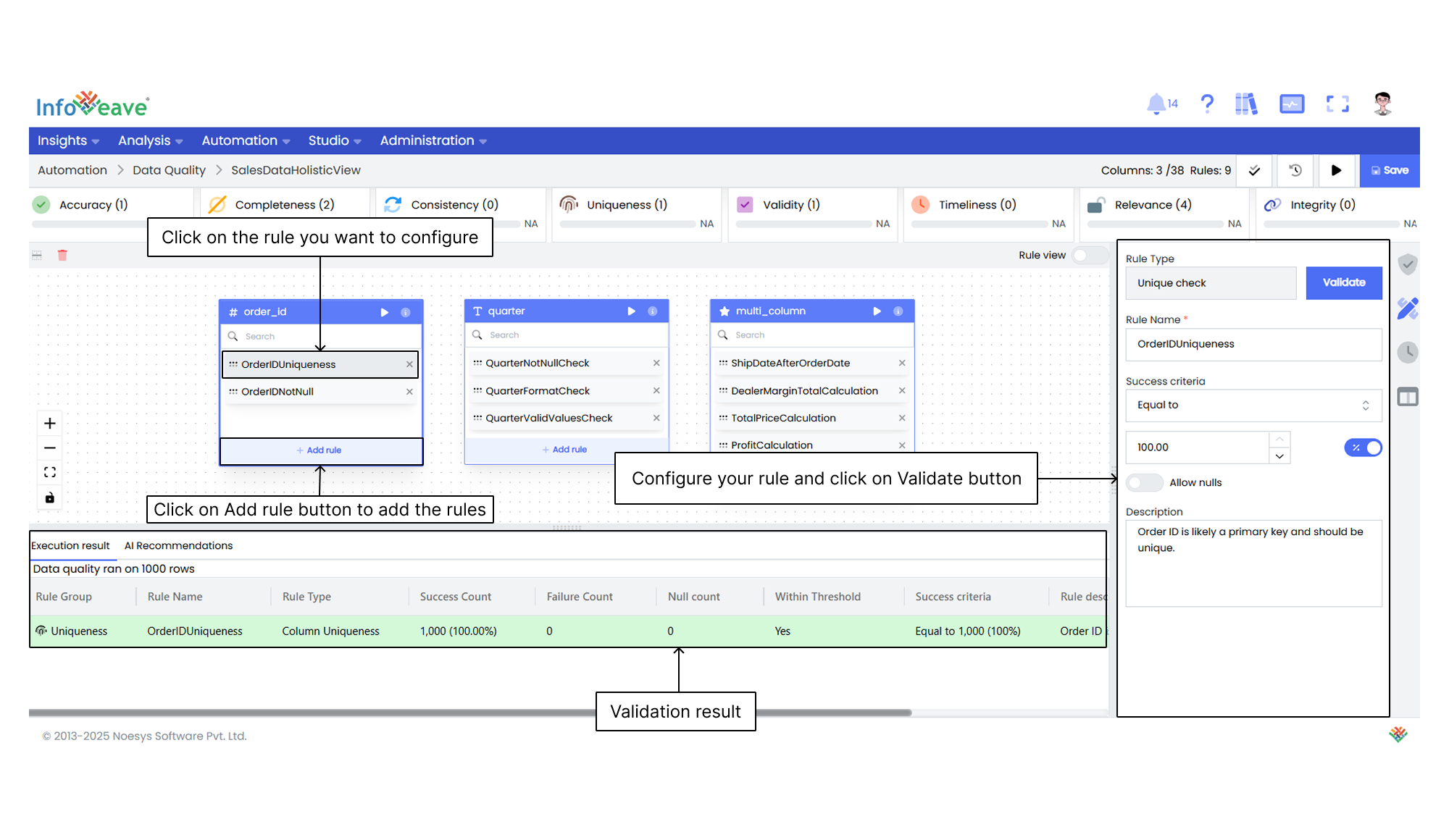
- Select the Primary key columns from the dropdown. It is a unique key used to track failed records.
- You can also select the Segment columns to apply filters.
- Click on the Save button. After saving, you can Validate each rule.
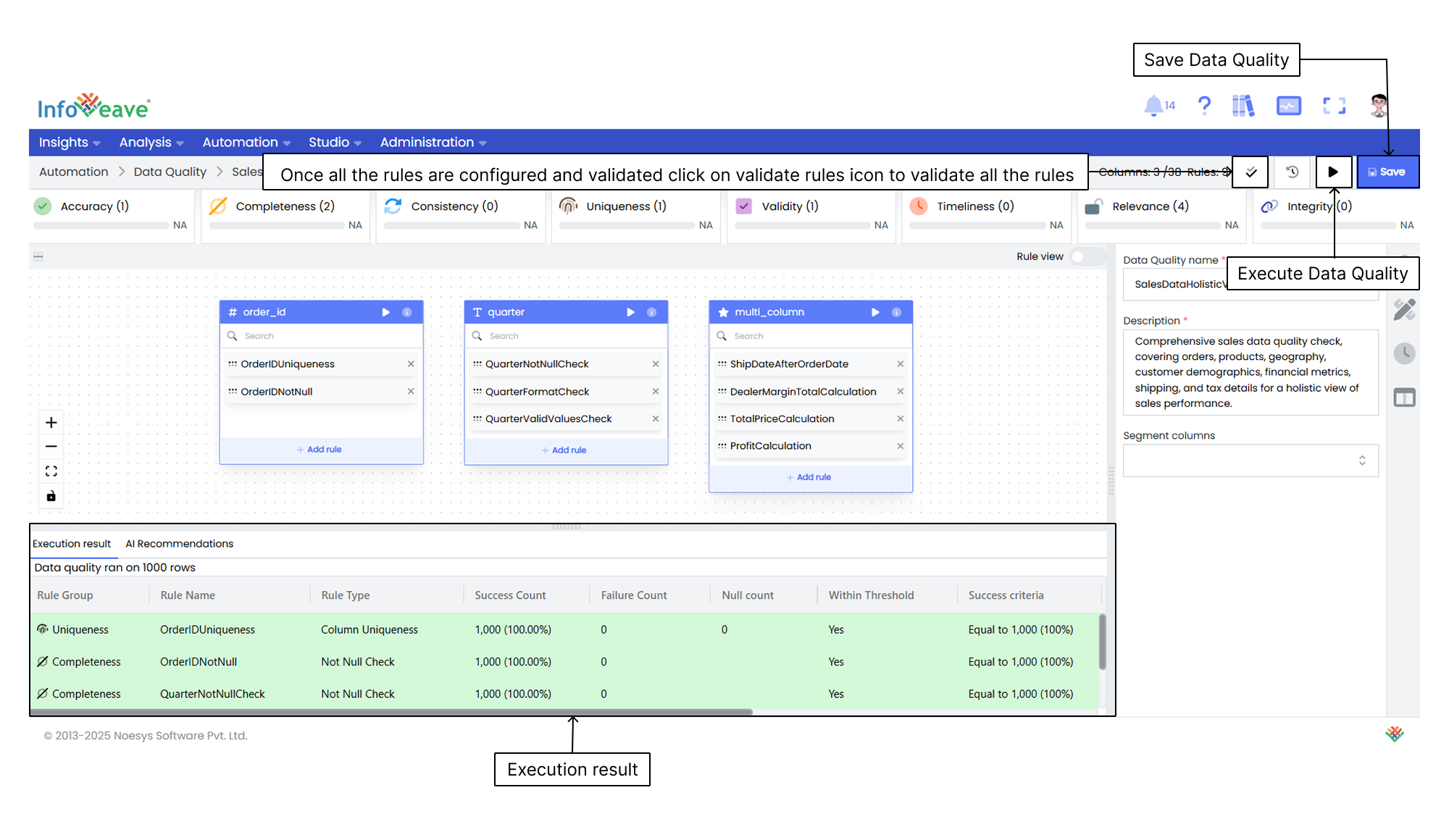
- After validating each rule, click on the Validate rules icon to view the validation results.
- Once the validations are completed, the results are displayed in a green table. This table shows the success percentage and other details about the rule configurations. If needed, you can tweak the rules and validate them again.
- After validating the rules, click on Save to save the configuration.
- The final step is to Execute Data Quality. This runs the configured data quality checks.
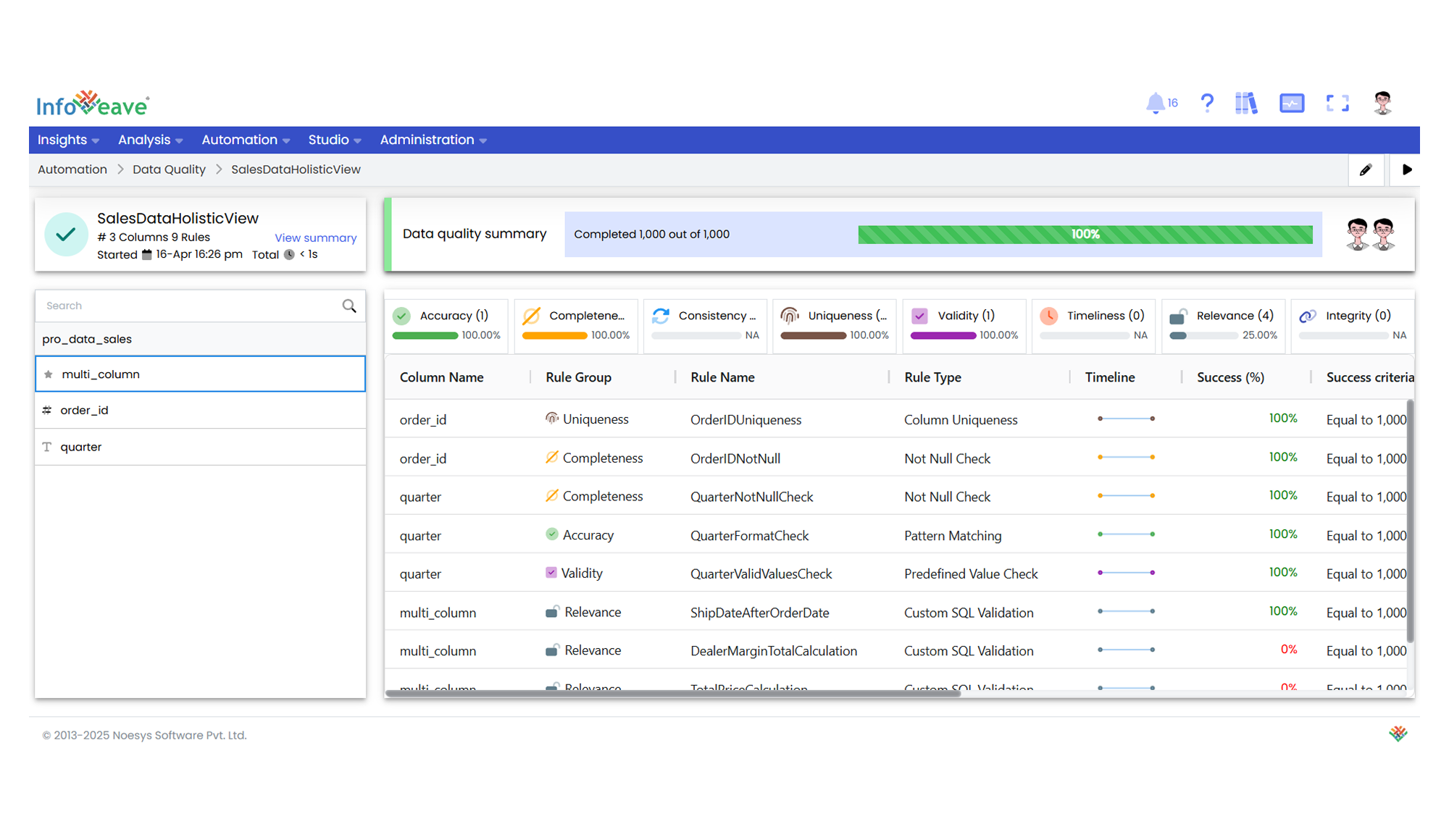
- The execution of the data quality check displays the results in a table. It shows various details such as success rates for different rules. You can monitor the progress and ensure that the data quality checks are successfully completed.
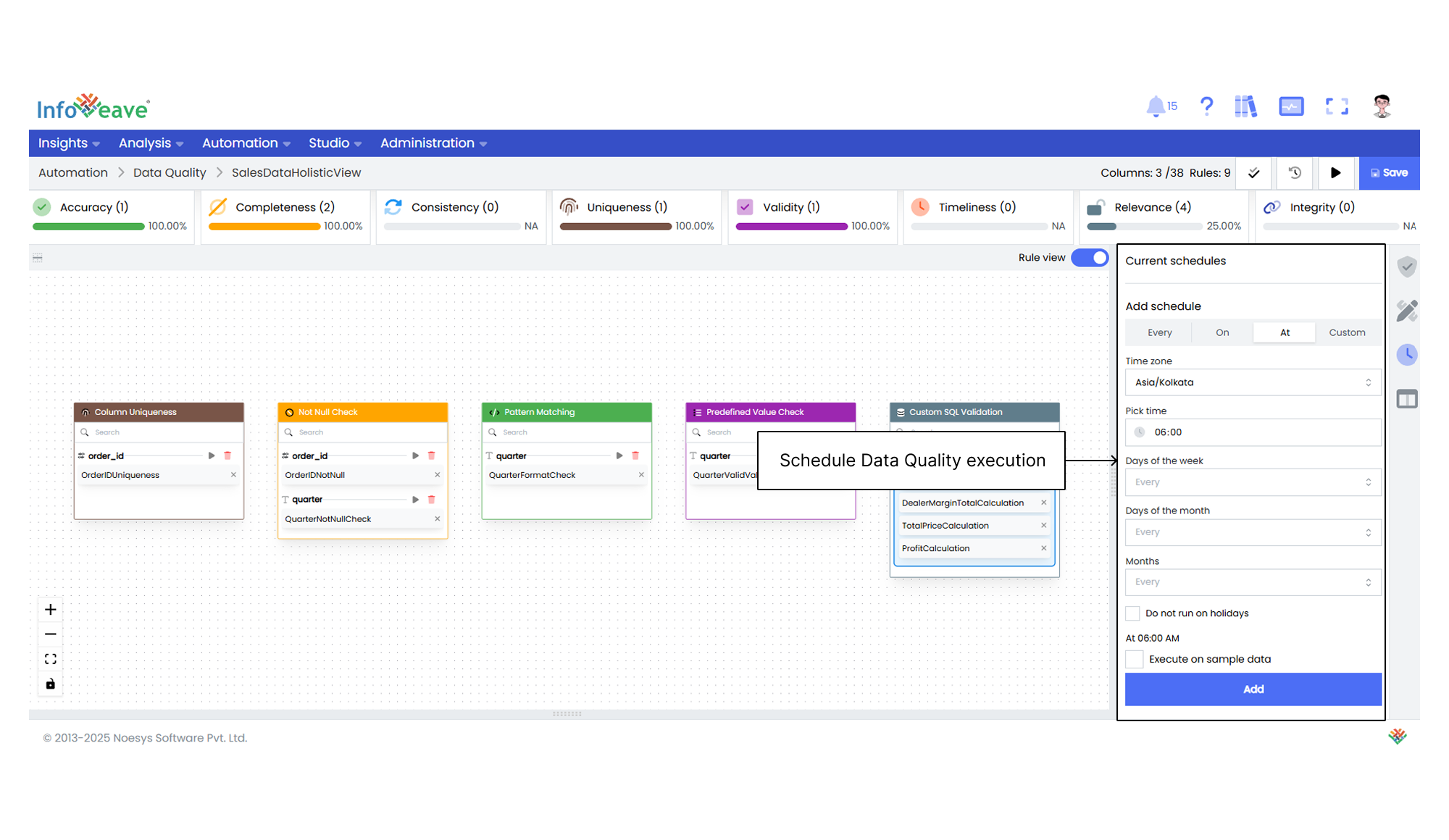
- You can also schedule your Data Quality execution under the Schedules tab. After adding the schedule, click on Save.